Download a Liveboard as a PDF
You can download a Liveboard in PDF format, without downloading each visualization separately. Follow these steps:
-
Select Liveboards on the top navigation bar.
-
Select a Liveboard from the list of Liveboards by clicking on its title.
-
In the open Liveboard, select the More menu
 , and select Download PDF.
, and select Download PDF. -
In the Download window, you have two main Format output options:
-
Select Liveboard to generate a PDF that combines several visual Answers on the same page, just like they appear on the Liveboard.
-
Select Visualizations to print each visualization on its own page of the PDF file.
-
| If you do not see the option to download the Liveboard as a PDF, your company may have removed the Liveboard download option. In that case, contact your ThoughtSpot administrator if you would like to download Liveboards. |
Download PDF in Liveboard format
The Liveboard format produces a PDF file that looks very similar to the Liveboard inside ThoughtSpot. The highlights and insights appear at the top, and the rest of the Liveboard is on a rectangular grid, with natural page breaks.
Follow these steps to specify additional options:
-
Under Format, select Liveboard.
-
Under Layout, select either the Landscape or Portrait page orientation.
-
If the Liveboard has multiple tabs, you see the Select tabs to download option. Select the specific tabs you would like to download, or select All to download all tabs. By default, ThoughtSpot includes all tabs in the PDF.
-
Select Download.
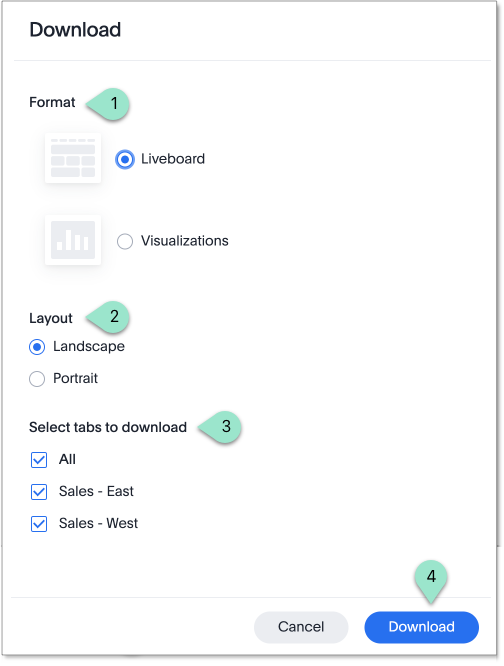
Download PDF in Visualizations format
When you select Visualizations, you can choose to print all, or some, of the visualizations in the Liveboard. The highlights and insights appear at the top, and the rest of the visualizations get their own page.
Follow these steps to specify additional options:
-
Under Format, select Visualizations.
-
Under Layout, select either the Landscape or Portrait page orientation.
-
Under Content, specify if you want the table visuals to end after filling the whole page by selecting the Truncate Tables option.
-
Under Visualizations, select the visualizations you want in the PDF. Deselect any visualizations you do not want. If your Liveboard has tabs, you can also select or deselect tabs to include in the PDF.
-
Select Download.
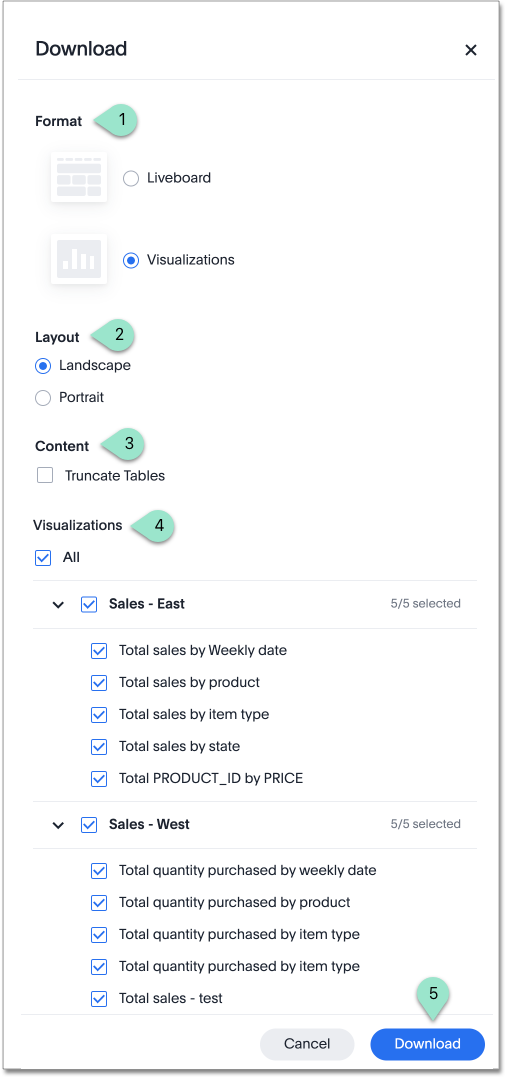
Change PDF width
By default, Liveboard PDFs download at a width of 1920 pixels, which supports most Liveboard visualizations and layouts. To change this default width to a different width in pixels for your company, contact ThoughtSpot Support. For example, if most users in your company view ThoughtSpot in full screen, request that ThoughtSpot set the Liveboard PDF width to the full screen width.
Examine the PDF
After the download completes, examine your PDF.
Notice that the PDF produced in Liveboard mode combines the visuals on the page in the same manner as the original Liveboard. Contrast this with the PDF produced in Visualizations mode: this PDF combines the small adjacent indicator and KPI visuals at the top, and all other visuals and tables appear on their own page.
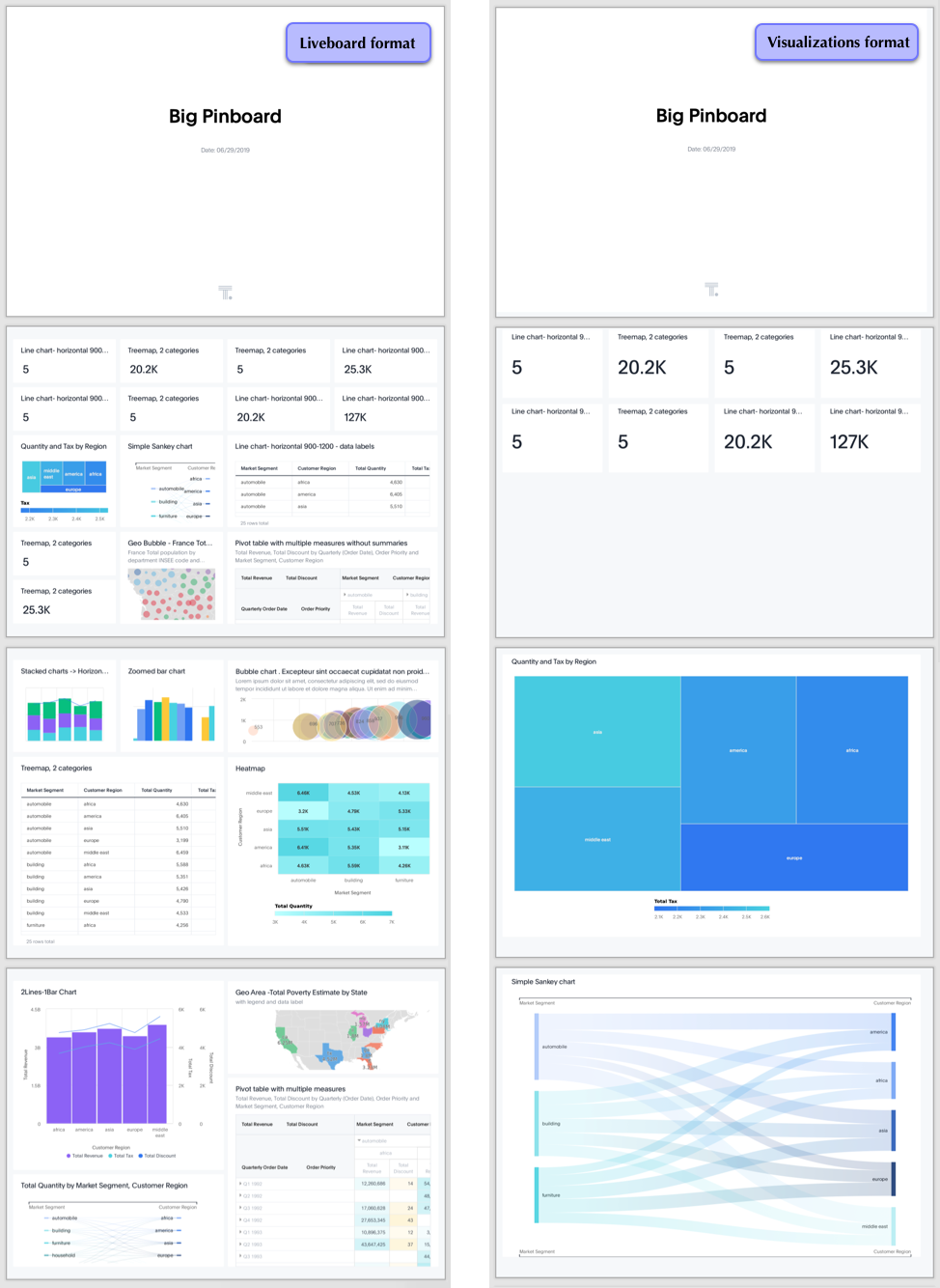
When you download tables with date columns or view these tables in scheduled Liveboards, the format for those dates may differ from their appearance in ThoughtSpot, depending on the type of download. XLSX files appear as they do in ThoughtSpot, but CSV and PDF files may look different. The following date bucketing types may look different for CSV and PDF downloads:
| Bucketing Type | Appearance in ThoughtSpot and XLSX download | Appearance in CSV or PDF download |
|---|---|---|
Hourly |
AM/ PM |
24 hour |
Day of week |
Name of day (for example, Saturday) |
Number of day (for example, 6)1 |
Monthly |
January 2021 |
1/1/2021 |
Month of year |
Name of month |
Number of month2 |
Quarterly |
Q1 2021 |
1/1/2021 |
Quarter of year |
Name of quarter (for example, Q4) |
Number of quarter (for example, 4) |
Yearly |
2021 |
1/1/2021 |
Table notes:
|
||



