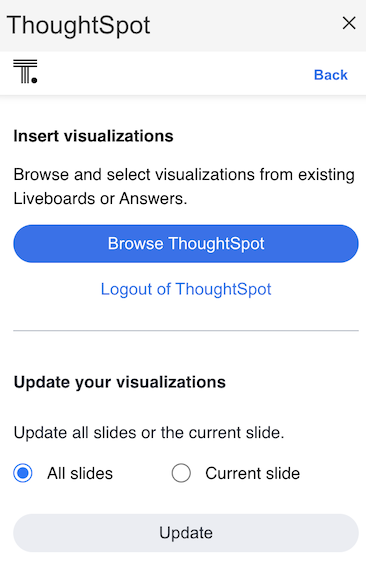ThoughtSpot add-in for Microsoft PowerPoint
The ThoughtSpot plugin for Microsoft PowerPoint™ is an add-in that allows you to connect to a ThoughtSpot instance, and pull data directly into a PowerPoint slide sheet from trusted data sources connected to that instance (like Snowflake, Google BigQuery, Databricks, and others) for ad-hoc analysis.
Details
-
Requires a ThoughtSpot license and an email linked to a ThoughtSpot user ID.
-
Requires the
Can download dataprivilege in ThoughtSpot to use this add-in. -
Currently available for Windows devices and SaaS versions of Microsoft PowerPoint.
-
It is not supported on the macOS desktop application, but can be accessed through the SaaS versions of MS PowerPoint.
-
You can sign up for a ThoughtSpot free trial account to use this add-in.
-
Only compatible with ThoughtSpot Cloud.
Setup
| Contact ThoughtSpot Support for assistance on the first time configuration of the security settings. |
-
Open PowerPoint. To download the plugin, Select Home > Add-ins, which brings up the PowerPoint Add-ins window. Search for ThoughtSpot, which will then show ThoughtSpot for PowerPoint in the list.
-
Click Add to download.
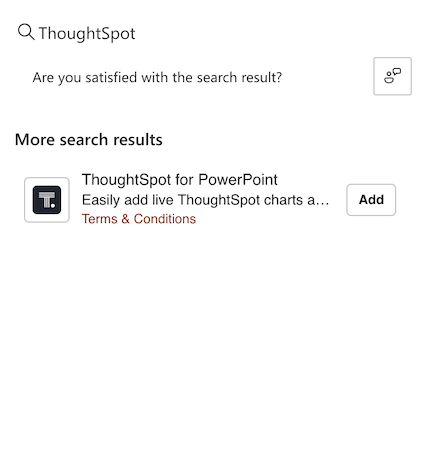
Upon clicking Add you will receive a pop-up with the license agreement. Click Accept and Continue to proceed.
-
Open a new PowerPoint slide and navigate to Home > ThoughtSpot Analytics.
The ThoughtSpot panel appears.
-
Enter the URL of your ThoughtSpot instance, or click the free trial link if you do not have an instance.
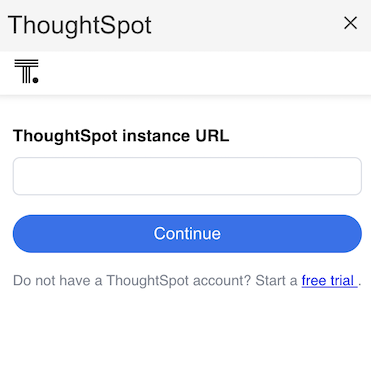
-
Click Continue.
-
Sign in to your ThoughtSpot instance using your ThoughtSpot username and password or SSO.
-
From here you can browse ThoughtSpot Answers and Liveboards for visualizations to insert into your PowerPoint presentation. You can browse all, your favorites, or just the ones you created.
-
Find an Answer or Liveboard, and open it by clicking it.
-
Find the visualization you want to insert in your slide and click Insert into slide.
The visualization is inserted into your PowerPoint presentation. After inserting a visualization, you can resize it. Any changes to the size or position are retained even after the visualization is updated in the future.
Updating visualizations
To update all visualizations in your PowerPoint presentation:
-
Click All slides.
-
Click Update.
To update one or more visualizations in an individual slide of your PowerPoint presentation:
-
Go to the slide you want to update.
-
Click Current slide.
-
Click Update.
|
When you update All slides, the system parses all slides and inserts or updates all the visualizations. It is recommended to not click or interact with the interface until the slides are updated. |