Create, edit, and delete Orgs
The multi-tenancy feature logically partitions a ThoughtSpot cloud instance into multiple tenant-specific environments called Orgs. With Orgs, each tenant’s data is isolated and protected with access control, and is invisible to the other tenants that share the same ThoughtSpot application instance.
If the Orgs feature is enabled on your instance, your cluster administrator can create an Org for each tenant account, configure groups and users, and control access to data objects. Each Org serves as an independent container with its own set of users and data, and provides the same user experience as that of a regular ThoughtSpot instance.
|
The Orgs feature requires either the ThoughtSpot Enterprise Edition or the ThoughtSpot Embedded Enterprise Edition. See ThoughtSpot pricing and editions. If you have either of these editions, contact ThoughtSpot Support to enable Orgs. Orgs is enabled for all new Enterprise customers by default. Orgs will be enabled for existing customer clusters in an upcoming release. To learn about multi-tenancy using groups instead of Orgs, refer to Multi-tenancy with groups. If you are a new ThoughtSpot customer, and you don’t see Orgs enabled in your cluster, please contact ThoughtSpot Support. Please note that once enabled Orgs cannot be disabled. To understand what changes are required to enable Orgs, see below. |
The cluster administrator can create, edit, and delete Orgs from the Admin Console in the Primary Org. You must be in the Primary Org, in the All orgs section of the Admin Console.
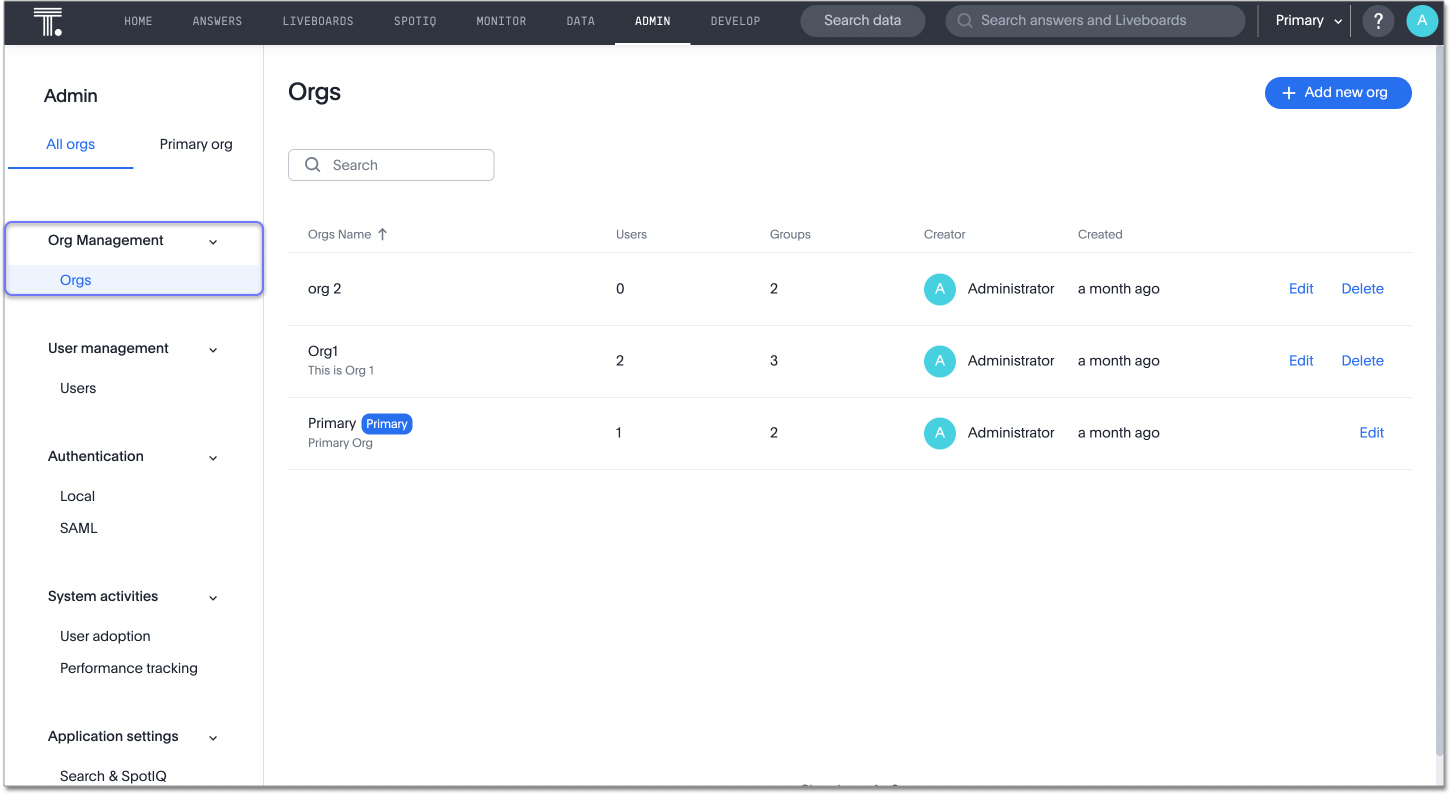
Create and manage Orgs
To create an Org on a multi-tenant ThoughtSpot instance, you need cluster administrator privileges. By default, the administrator of the Primary Org is a cluster administrator. The cluster administrator can create Orgs using either the UI or the REST API endpoints. In this section, you can learn how to create, edit, and delete Orgs.
To create Orgs using the REST API endpoints, refer to Orgs API.
Create Orgs
To create Orgs using the UI, follow these steps:
-
Make sure you are in the Primary Org. Select the Org switcher in the top navigation bar to the left of the help icon. Select Primary.
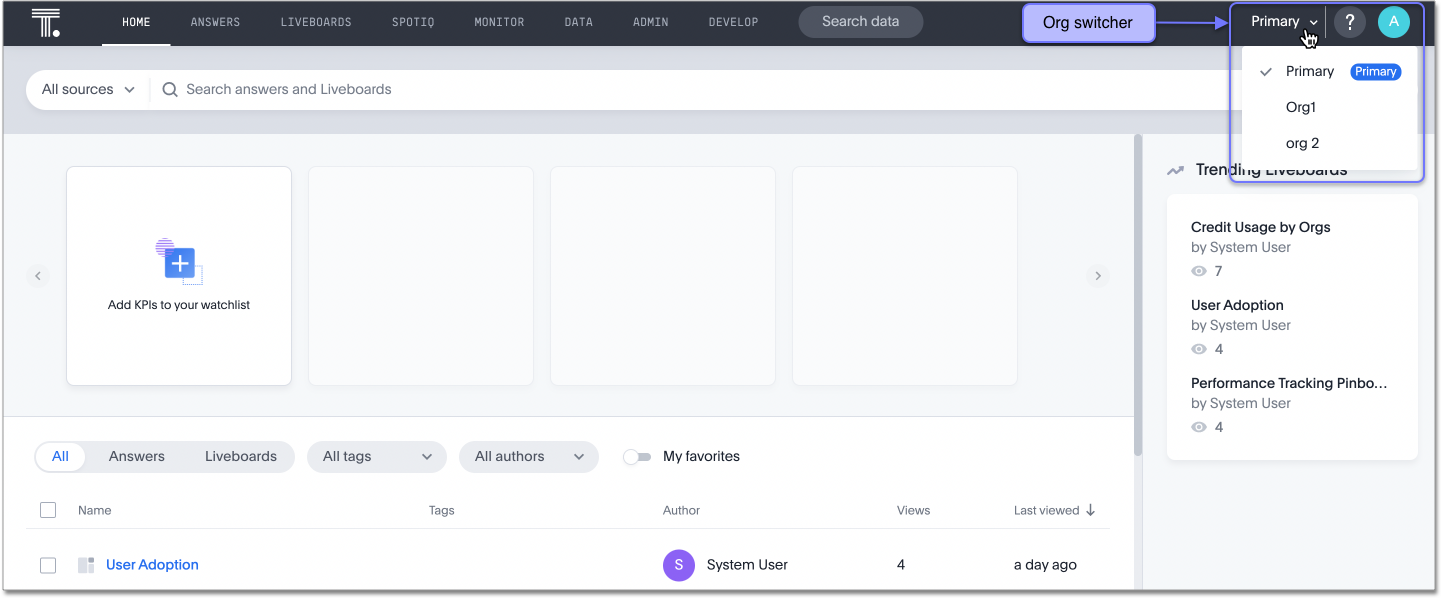
-
Select Admin in the top navigation bar.
-
Select All orgs in the left panel.
-
Under Org Management, select Orgs.
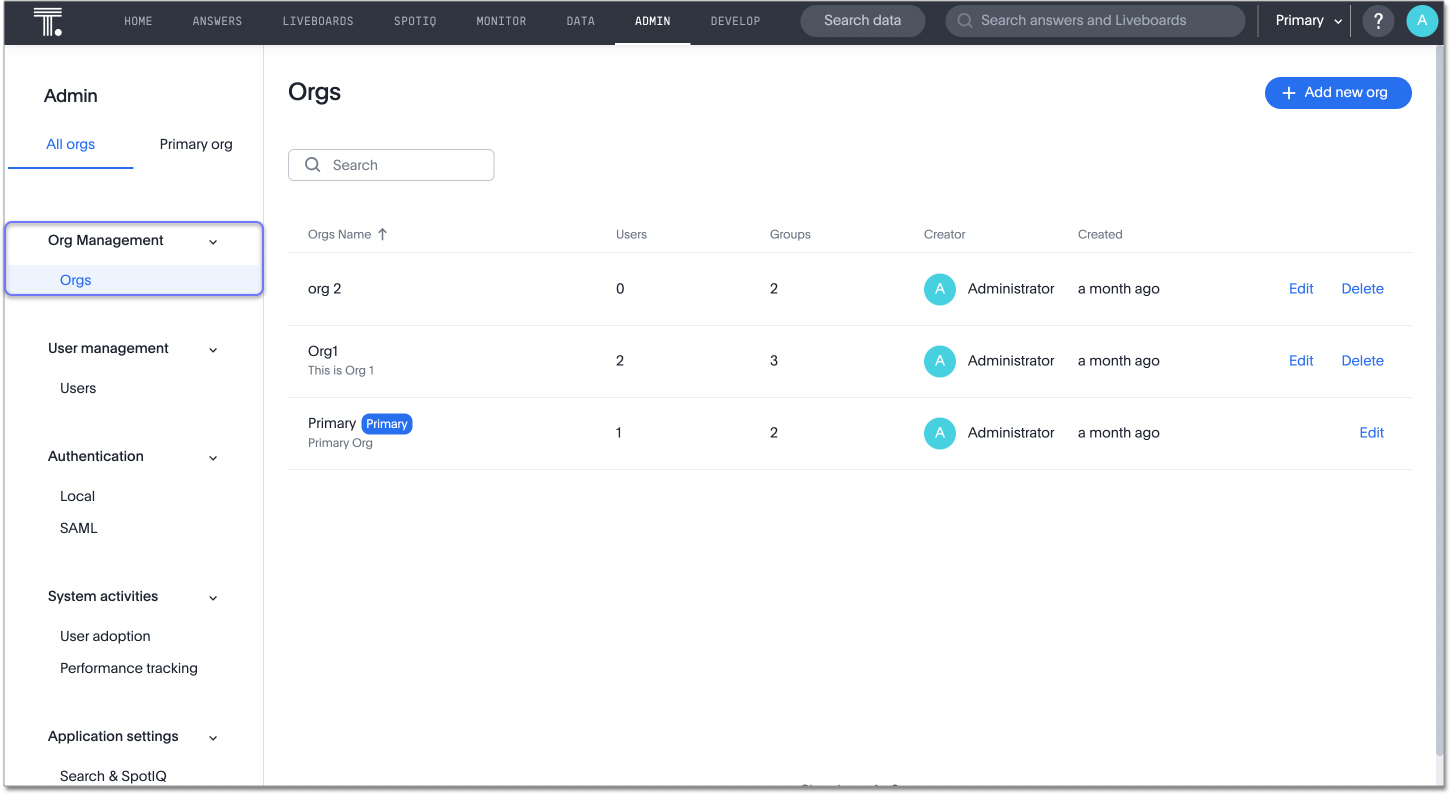
-
On this page, you can create new Orgs, edit existing Orgs, and delete existing Orgs. Note that you cannot delete the Primary Org.
-
To create a new Org, select + Add new org in the upper-right corner of the screen.
-
The Add new org modal appears. Add a unique name and an optional description, and select Save. The Org name must be unique throughout the cluster.
Edit Orgs
To edit an Org name or description using the UI, follow these steps:
-
Make sure you are in the Primary Org. Select the Org switcher in the top navigation bar to the left of the help icon. Select Primary.
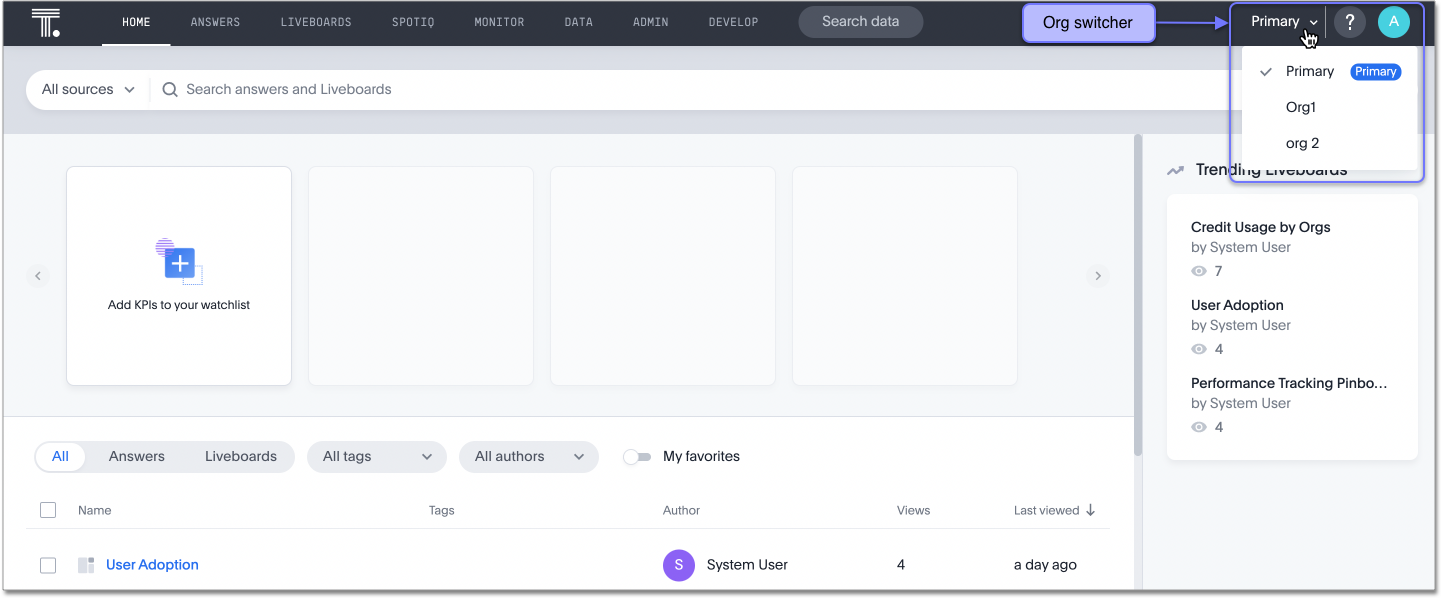
-
Select Admin in the top navigation bar.
-
Select All orgs in the left panel.
-
Under Org Management, select Orgs.
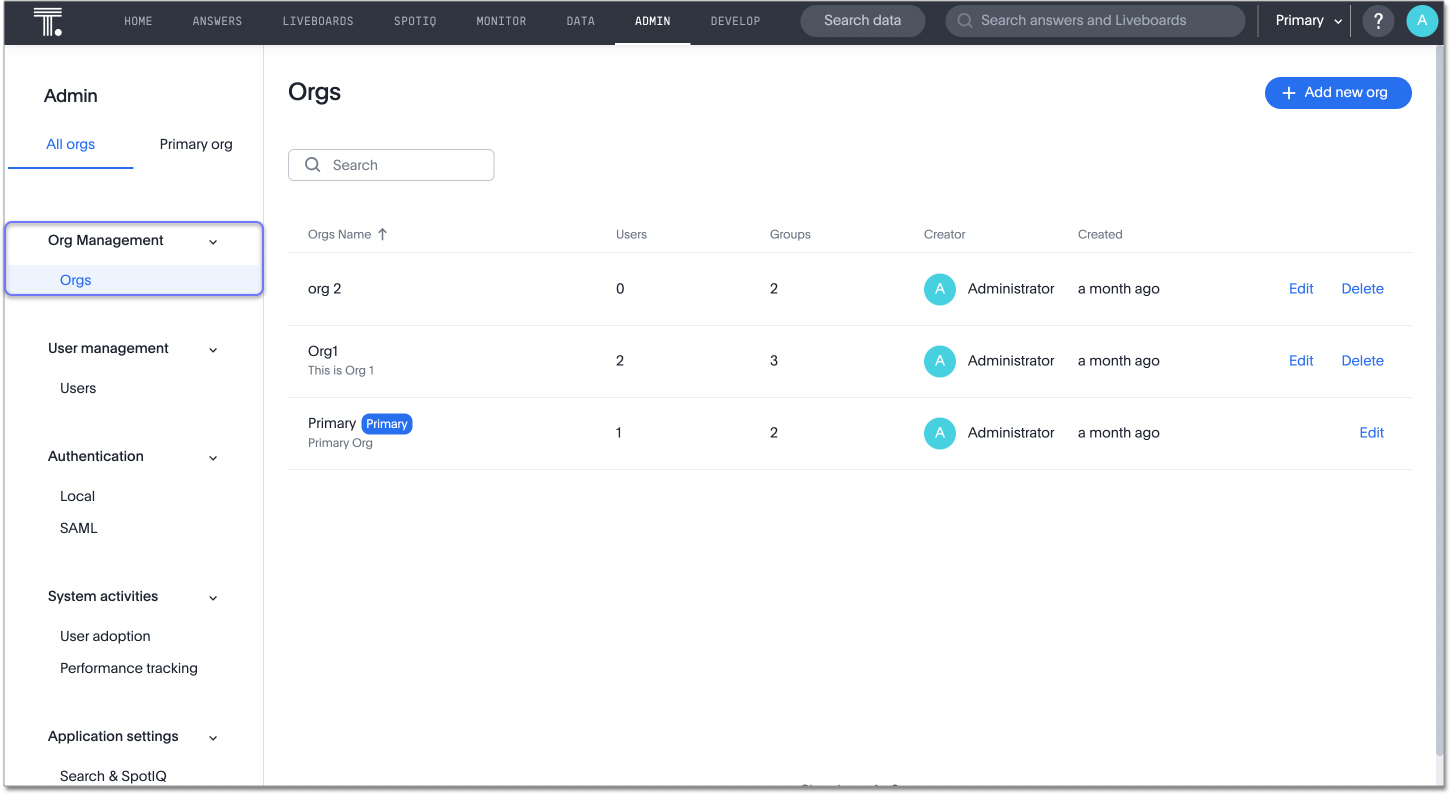
-
On this page, you can create new Orgs, edit existing Orgs, and delete existing Orgs. Note that you cannot delete the Primary Org.
-
Find the Org you would like to edit. You can use the Orgs search bar at the upper left of your screen, above the list of Orgs.
-
Select the Edit button for the Org you would like to edit.
-
Edit the name or description of the Org, and select Save.
Delete Orgs
To delete an Org using the UI, follow these steps:
-
Make sure you are in the Primary Org. Select the Org switcher in the top navigation bar to the left of the help icon. Select Primary.
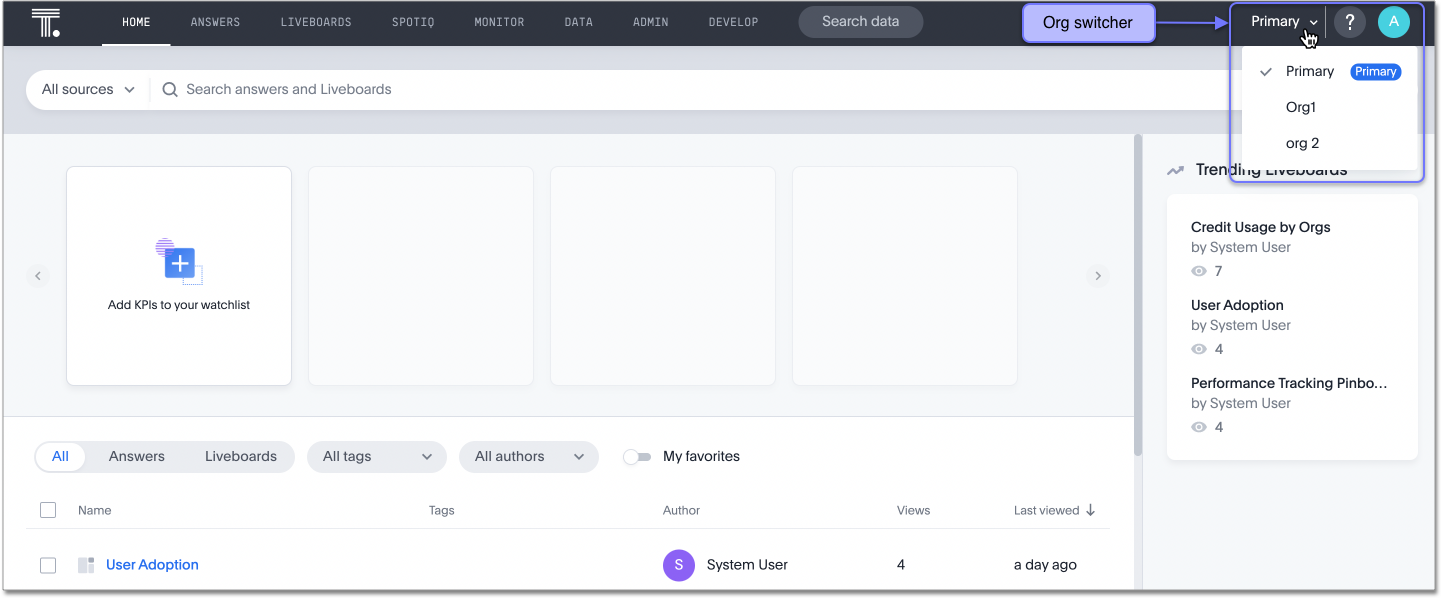
-
Select Admin in the top navigation bar.
-
Select All orgs in the left panel.
-
Under Org Management, select Orgs.
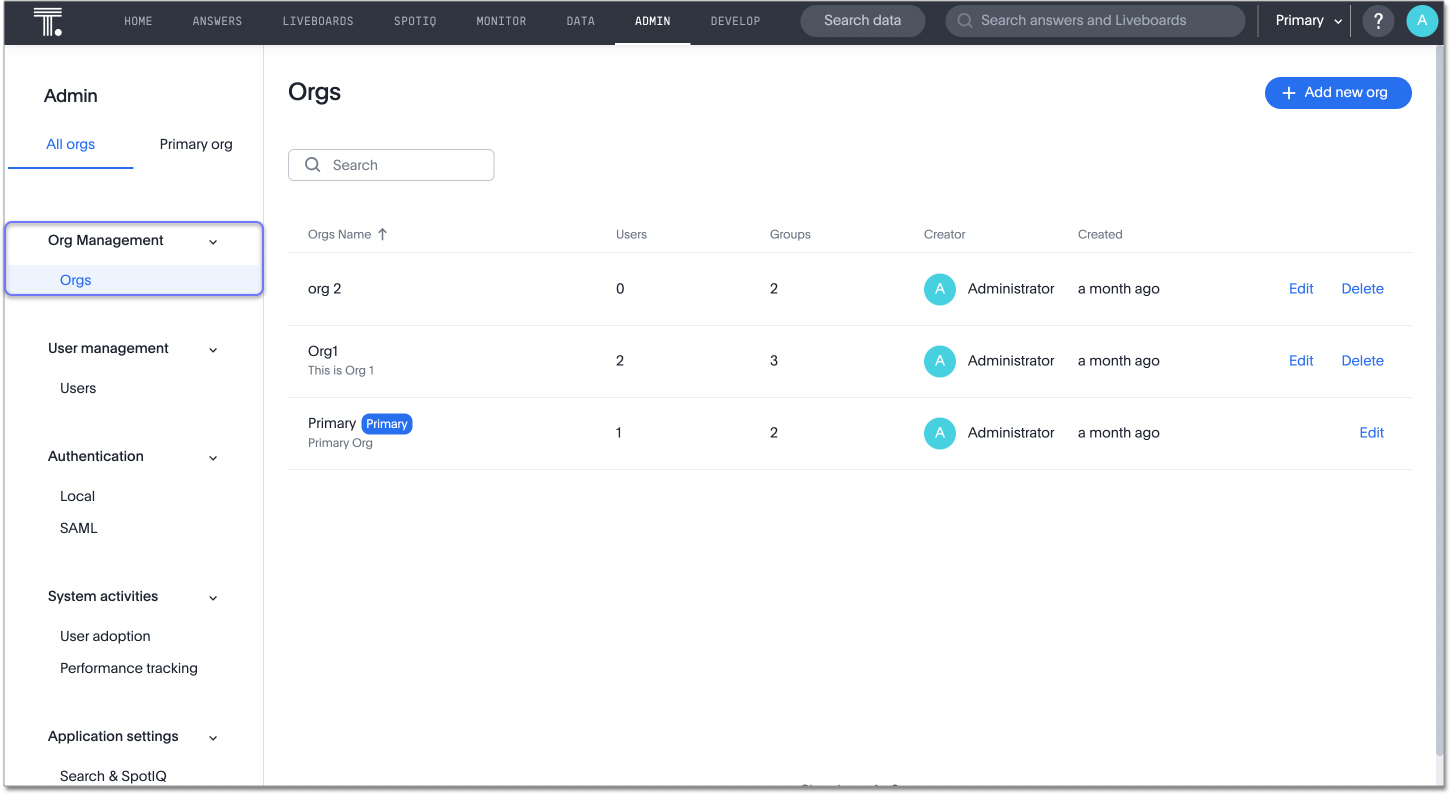
-
On this page, you can create new Orgs, edit existing Orgs, and delete existing Orgs. Note that you cannot delete the Primary Org.
-
Find the Org you would like to delete. You can use the Orgs search bar at the upper left of your screen, above the list of Orgs.
-
Select the Delete button for the Org you would like to remove.
-
A confirmation pop-up window appears, warning you that this action permanently deletes all users in the Org and all objects they created. Type in CONFIRM.
-
Select Delete. Note that you cannot delete the Primary Org.
| When you delete an Org, you delete all its users and all objects they created. However, if a user in the deleted Org also exists in an Org you did not delete, ThoughtSpot deletes all the user objects in the deleted Org, but that user continues to exist in the other Org. ThoughtSpot completely deletes all objects existing in the deleted Org. These objects cannot be retrieved later. |
| ThoughtSpot does not allow deleting primary Org. |
| When deleted, the Org and its objects will become inaccessible immediately. However, the objects will remain in the internal ThoughtSpot System for seven days from the deletion date. To restore a deleted Org, or to clean up objects from the Org before deletion, contact ThoughtSpot Support within seven days. |
| If you want to reuse a deleted Org name or other associated object names right after deletion, contact, ThoughtSpot Support. They can help you set the data retention period, allowing you to use those names immediately. The complete removal of the deleted Org and associated objects occurs during a scheduled background process, which takes place only after the configured data retention period has passed. |
Related information



