Sage Coach
Sage Coach allows analysts to fine-tune the results of natural language search by examining and validating the feedback users give. Analysts can hand-select examples and pieces of feedback, and personalize Sage output for specific users and groups of users, or for all queries on the Worksheet of origin.
| When you make a change to a Worksheet, ThoughtSpot now alerts you if this will affect any related feedback. If you accept this and make the change, the feedback depending on that Worksheet is deleted. |
Review user feedback
You can review user feedback from the Data workspace, and determine whether it should apply to only that user’s queries, or to all queries on that Worksheet. Use the reference question feedback modal to review feedback given to individual natural language queries, and use the business term feedback modal to review the translation of individual natural language terms to search tokens.
Reference question feedback
To give feedback on user queries, follow these steps:
-
Navigate to the Data tab and select Sage - Reference questions from the left menu.
A list of the natural language queries for which users gave feedback appears. Note that you see the following fields:
-
the original natural language query.
-
the user rating.
-
the search tokens used to create the fixed answer.
-
the level of access the feedback is valid for.
-
Global feedback applies to all queries on that Worksheet, while user feedback applies only to the queries that user makes. Unless specified by an administrator or Worksheet editor, feedback applies only to the user level.
-
-
the underlying Worksheet the query was generated from.
-
the user who gave the feedback.
-
the time stamp for when the query was generated.
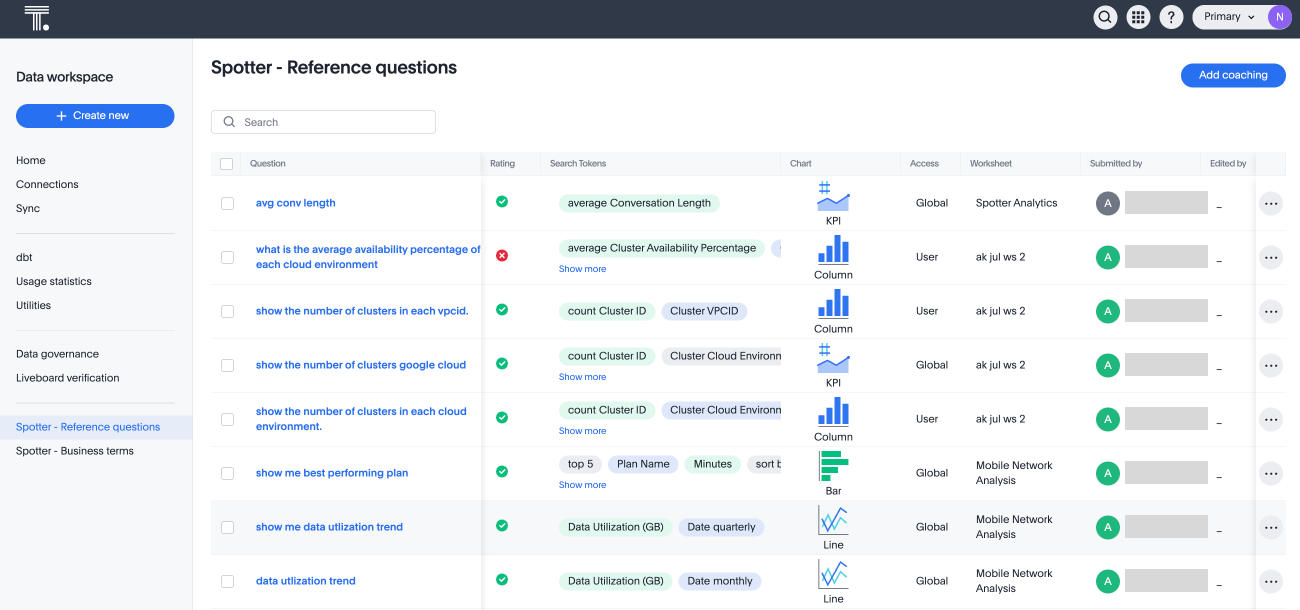
-
-
Administrators and Worksheet editors can make the following changes to the feedback on individual queries by selecting the box to the left of the original query, or by clicking the more options menu
 to the right of the time stamp:
to the right of the time stamp:-
Fix the answer.
-
Change the level of access– make user-level feedback global, or restrict global feedback to user-level.
-
Delete.
If you choose to fix the answer, the AI-answer appears in editable mode in a pop-up window. Click Submit to finish.
-
|
When you provide feedback on a chart, Sage Coach remembers the chart type you select and the configurations of the axes under Edit chart > Configure. Changes you make under Edit chart > Settings are not preserved. Note that Sage Coach preserves the chart type only for the exact same question as the feedback, not for similar questions. |
Business term feedback
To give feedback on specific terms used in natural language queries, follow these steps:
-
Navigate to the Data tab and select Sage - Business terms from the left menu.
A list of all terms used in queries that users gave feedback for appears.
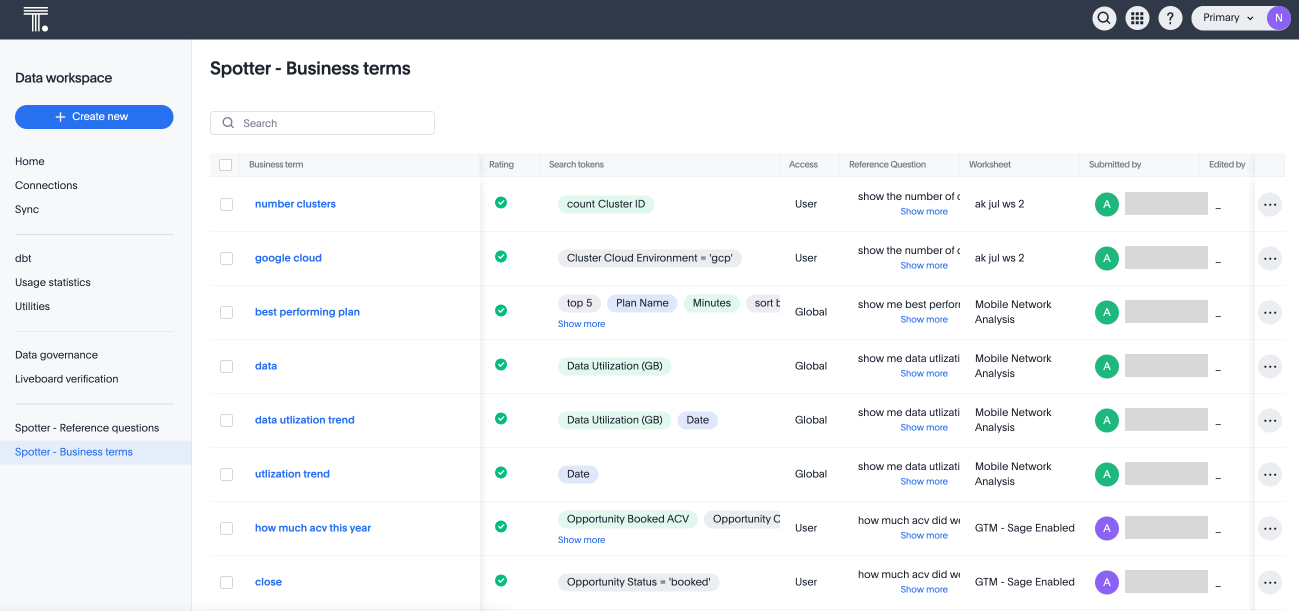
-
Note that for each term, the following fields appear:
-
Fragment, or the string used in the natural language query
-
Related tokens, or the phrasing used to generate the ThoughtSpot visualization for the Answer
-
Original query
-
Example status
-
Worksheet
-
Time stamp for last change
-
-
Administrators and Worksheet editors can make the following changes to the feedback on individual fragments:
-
Fix fragment.
-
Change the level of access– make user-level feedback global, or restrict global feedback to user-level.
-
Delete.
If you choose to update the fragment, the term appears in editable mode in an AI-answer pop-up window. Note that you can edit the phrase in the Business Term section to update the query fragment, as well as the search tokens ThoughtSpot provides. Click Submit to finish.
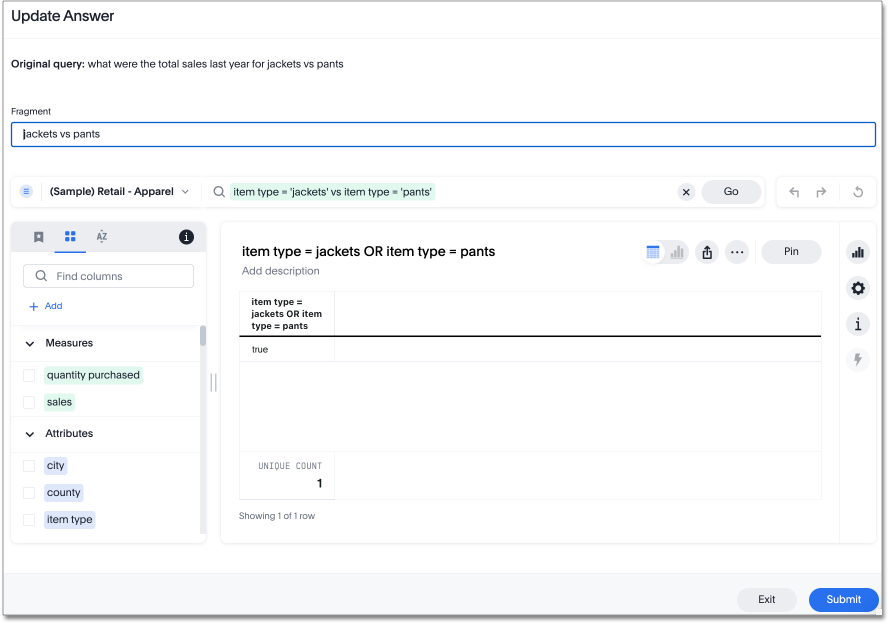
-
|
When you provide feedback on a chart, Sage Coach remembers the chart type you select and the configurations of the axes under Edit chart > Configure. Changes you make under Edit chart > Settings are not preserved. Note that Sage Coach preserves the chart type only for the exact same question as the feedback, not for similar questions. |
Permissions
Access to Sage Feedback depends on your access to the underlying data set in the form of Worksheets, tables, and views. The following table clarifies each permission level, the feedback a user can view, and the actions you can take.
| Permission level | What feedback can you see? | What actions can you take? |
|---|---|---|
|
User cannot see any feedback from this data set, including any feedback they submitted before losing access. |
Not applicable. User cannot see the feedback. |
|
User can view their own feedback for this data set. |
User can fix the answer and delete the feedback submitted by all the users on the dataset. + Users cannot change access of any feedback submitted on the data set. |
|
User can view feedback submitted by all the users on the data set. |
User can change access, fix the answer, and delete the feedback submitted by all users on the data set. |
Administrator |
User can view feedback submitted by all the users for all the data sets in the selected Org. |
User can change access, fix the answer, and delete the feedback submitted by all the users for all the data sets in the selected Org. |
| For an Org-enabled cluster, only the feedback from the selected Org is visible. |



