Edit a Denodo connection
You can edit a Denodo connection to add tables and columns.
Follow these steps to edit an existing Denodo connection:
-
Click the app switcher menu
 and then click Spotter.
and then click Spotter. -
On the left side of the screen, select Manage data > Manage data sources.
-
On the Data workspace page, click Connections.
-
Find the name of the connection.
-
Sort each column: Connection name, Connection type, _Modified (date), or Author.
-
Search on these categories.
-
-
Select the name of the connection.
-
Select Edit connection at the upper-right side of the page.
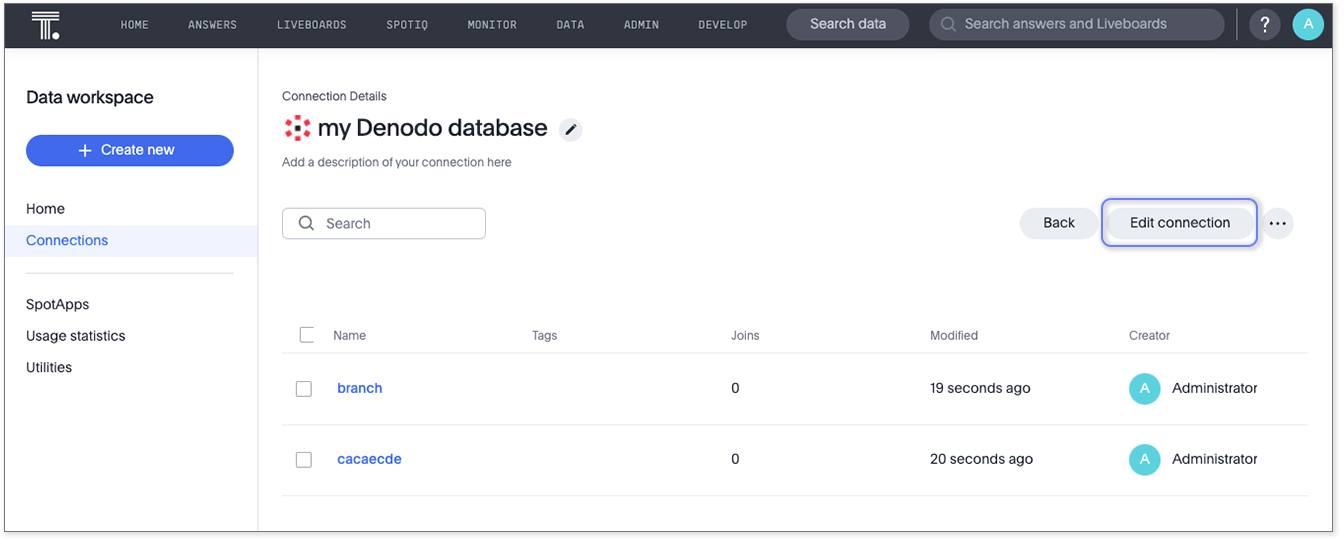
-
The Select tables page appears.
-
To change the connection name and description, select the Change connection name at the top of the screen.
-
To change the properties of the connection, such as authentication parameters, select the Update connection details option.
-
Select Continue to navigate through the editing workflow.
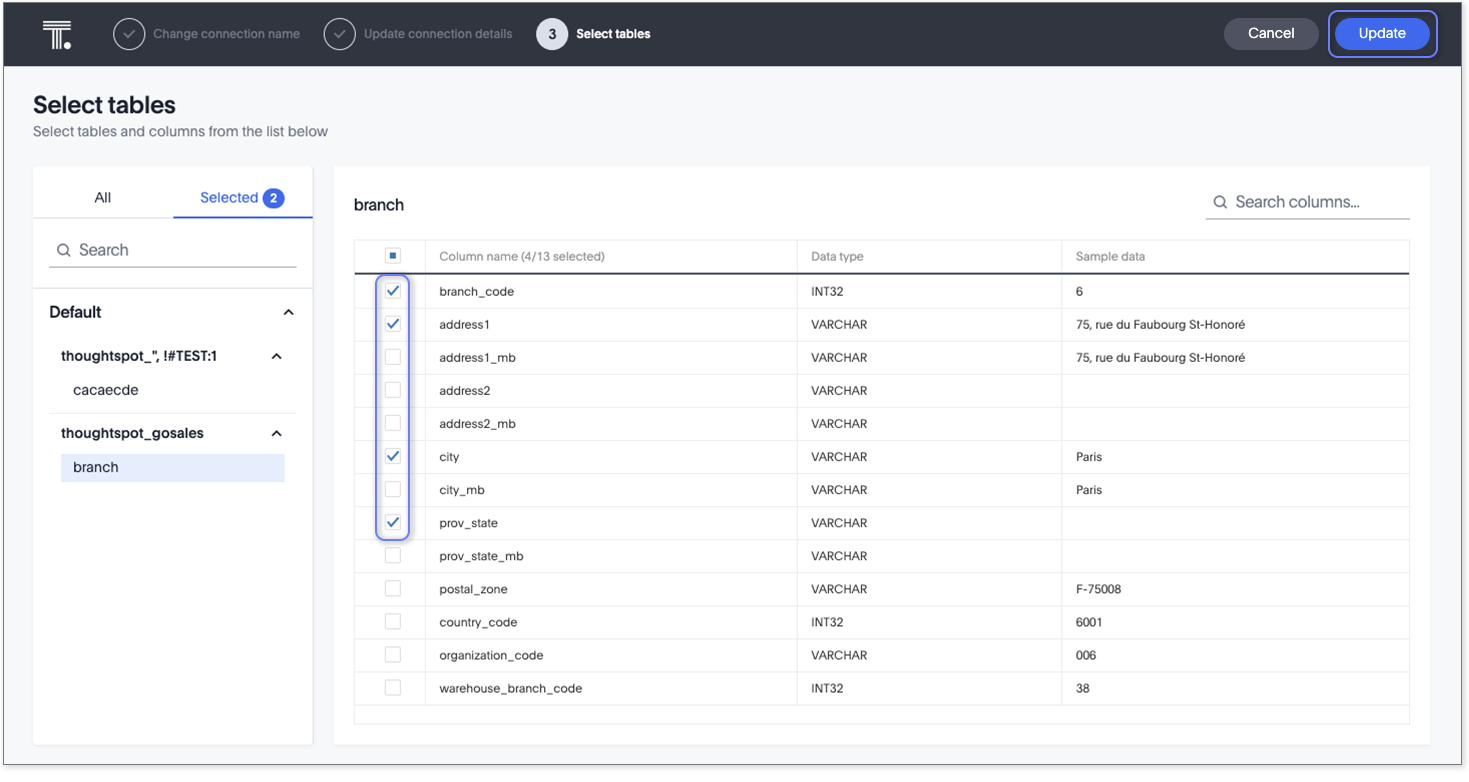
-
-
After making all the necessary changes, select Update.
-
Select Update to save the updated connection details.
Validate metadata
You can now validate connections to discover any changes in metadata after the connection was created. When you validate a connection, ThoughtSpot provides a JSON file containing details on any metadata changes. Once alerted to a metadata change, you can use TML to update the connection.
To validate your connection:
-
Click the app switcher menu
 and then click Spotter.
and then click Spotter. -
On the left side of the screen, select Manage data > Manage data sources.
-
On the Data workspace page, click Connections.
-
Select the name of the connection you want to validate.
-
Select the more options menu icon
 and click Validate.
and click Validate. -
If ThoughtSpot detects any changes to the connection’s metadata, the following message appears: "Your connection is not valid and requires metadata changes. You can download the list of changes affecting this connection by clicking on the button below."
To download the change log, click Download metadata change log. The change log automatically downloads to your browser’s Downloads folder in JSON format.



