Use tags to organize
You can create tags to make it easier for people to find data sources. Tags are global in scope. This means that everyone can see the tags and use them to tag objects. They can also filter lists of objects by tag. Tags are often used to designate subject areas, such as sales, HR, and finance, but you can use them any way you like.
Keep in mind these permissions when working with tags:
-
Only administrators can create tags.
-
Anyone can apply a tag.
-
Anyone can filter by a tag.
| The functionality to delete or modify tag properties is not available in the UI, but can be done via the REST API v2. |
Create a tag
Only administrator users can create tags. Anyone can apply the tags you create, or use them as filters when selecting from a list of sources or Liveboards.
Create a tag from the Data workspace
To create a tag from the Data workspace, follow these steps. Note that you must be an administrator to create a tag.
-
Select the empty checkbox next to an object that you would like to tag.
-
Select Edit tags from the options at the top of the object list.
-
The Edit tags modal appears.
-
Type the name of the tag you would like to create.
-
Select + Add tag `<tag name>`.
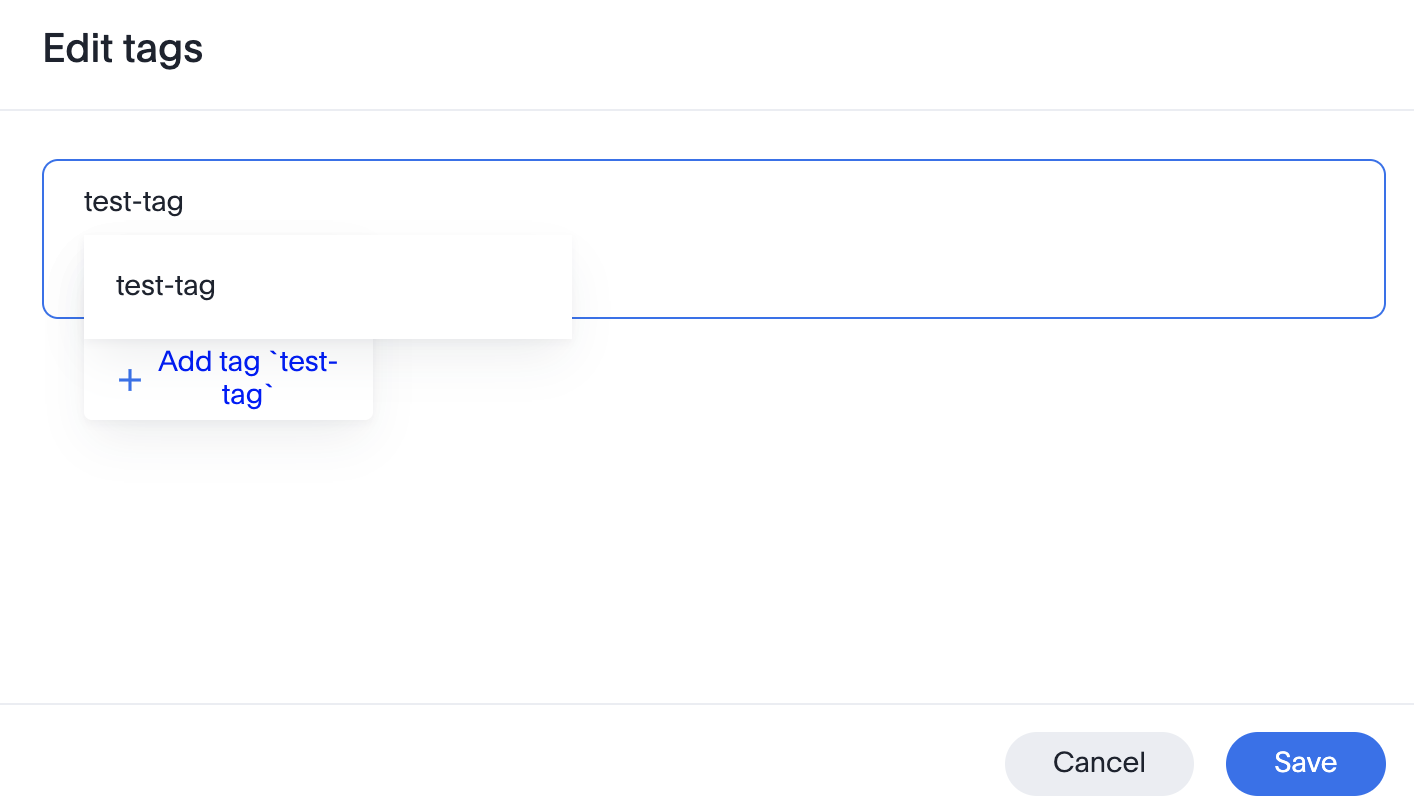
-
Type the names of any additional tags you would like to create, and select + Add tag `<tag name>`.
-
If you would like to create the tag without adding it to the object(s), select Cancel in the Edit tags modal. If you would like to create the tag and add it to the object, select Save in the Edit tags modal.
Apply a tag
Only administrators create tags, but anyone with edit privileges can tag an object with a tag. The workflow for applying a tag is different depending on the type of object, and depending on where in the product you apply the tag from:
Apply tags to tables and Worksheets
To apply a tag to a table or Worksheet, follow these steps: . From the Spotter page, select Manage data > Manage data sources.
-
Select the checkbox next to the names of the object(s).
-
Select Edit tags from the options at the top of the object list.
-
The Edit tags modal appears. To see all tags, select anywhere in the text box of the modal. To narrow down the results in the dropdown menu, start typing. For example, type
salesto see all tags related to sales. -
To create a new tag, type the new tag name, and select + Add tag `<tag name>`.
-
Select a tag. You can continue to add tags as necessary.
-
Select Save.
Filter by tags
Whenever you are selecting objects from a list, you can filter by tag to find what you’re looking for. Anyone can use tags to filter lists of data sources. You can also filter by a tag when selecting data sources.
To get a list of ThoughtSpot objects or object headers that is filtered by multiple tag, use the Metadata API. The list and listobjectheaders endpoints allow you to filter by multiple tags.
To filter by tag:
Click the Tags column header.
+

+ . Choose the name of the tag you want to filter by.
+

+ On the Data workspace page, click the All tags dropdown menu, and select the name of the tag you want to filter by.
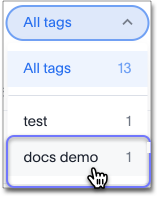
Remove a tag
You can remove a tag from an object from the object list page for the Data workspace page, for tables and Worksheets.
To remove a tag for a an object, follow these steps:
-
Select the checkbox next to the names of the object(s).
-
Select Edit tags from the options at the top of the object list.
-
The Edit tags modal appears. Select the x next to the tag(s) you would like to remove.
-
Select Save.



