Liveboard filters
Filters, including bulk filters and exclude filters, can be applied to Liveboards just as with tables and charts. These kinds of filters apply to an entire Liveboard, making it easy to see only the data that you are interested in across the tables and charts within a Liveboard.
You change the filter values on Liveboards containing visualizations that include hidden columns, or formulas created from hidden columns. Liveboard filters are accessible to all users who have view or edit permissions to the underlying data source.
| To change the values of a filter on a hidden column, you must have edit access to the data source and Can manage data privileges. |
If you want to make a certain columns available only to a subset of users, we recommend using column-level security.
If row-level security (RLS) is applied to the cluster, and the creator of a Liveboard sets up default values in a Liveboard filter, the default values will be visible to everyone who has access to the Liveboard in the filter chip preview and in the tooltip. The data is filtered based on RLS, but the filter chip preview and tooltip do not follow RLS.
Liveboard filters override filters of the same name in an Answer pinned to a Liveboard.
Example: If a pinned Answer uses a filter called city, which is filtered on chicago and seattle and the Liveboard uses a filter called city, which is filtered on anaheim, rochester, and winslow, the Answer-level filter will also display those three cities. If the Liveboard filter is set unfiltered, the Answer-level filter will be unfiltered as well.
|
When to use a Liveboard filter
Permanent Liveboard filters can be very useful when you want to apply the same filters to more than one related visualization. You can narrow the focus of your Liveboard for specific purposes or audiences.
When you apply a filter, the Liveboard is not automatically saved with your filter applied. This is to encourage ad hoc filtering. Therefore, people with read-only access can create Liveboard filters and edit the values of pre-existing filters. You must have edit access to the Liveboard, and view access (or higher) to the underlying data source in order to save a Liveboard filter.
| If you do not have access to the underlying data source of a Liveboard, you can now request access from the filter modal. |
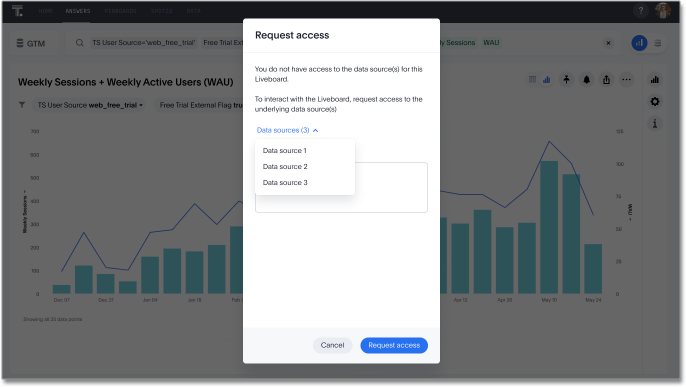
Note that Liveboard filters only apply to the tables and charts that are based on Models. If a Liveboard also includes tables and charts that were created from underlying tables, the filters don’t apply to them.
To create one filter that filters visualizations based on multiple Models, you can link the Model columns, at the Liveboard level. Refer to Linked Liveboard filters.
| Filters automatically apply to all tabs in the Liveboard. To specify certain tabs or visualizations that the filter should apply to, refer to Selective Liveboard filters. |
ThoughtSpot also supports ad-hoc filtering, so you can filter the data on your Liveboard by selecting a data point on any visualization in the Liveboard. These ad-hoc cross filters are not permanent, and do not appear to other users of the Liveboard.
| The default date in a Liveboard filter must be earlier than 12/31/9999. |
Create a Liveboard filter
You can create a filter in the Liveboard view for any Liveboard. This allows you to easily manipulate the visualizations and view the modified presentation in one place.
Here is an example that shows you how to add a single filter to a Liveboard. To create a Liveboard filter:
-
Select the Edit button at the upper right of the Liveboard. If this button is grayed out, you do not have edit privileges for the Liveboard. To resolve this, contact your administrator or the creator of the Liveboard.
-
In the top menu bar that appears, select Add filter.
-
In the populated columns menu, select the Add filter icon next to the column you would like to filter on.
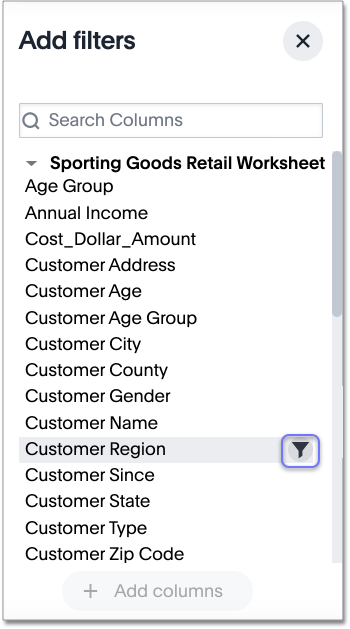
-
Under Default values > Include, select the values to include in your Answer. The filter modal only shows 500 values; if the column you selected has more than 500 values, you must use the filter search bar to find the additional values.
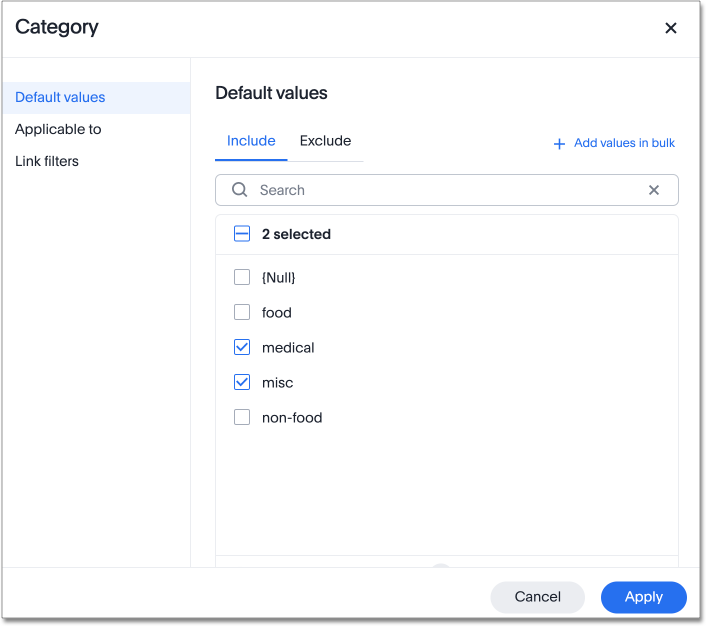
-
If you want to exclude values, select Exclude and choose values to exclude.
-
Select Apply.
-
To save the Liveboard with these filters, select Save in the top menu bar.
When you apply a filter, the Liveboard is not automatically saved with your filter applied to every object in the Liveboard that was created from a Model. Liveboard filters do not apply to tables and charts built directly on top of base tables.
Apply filters to specific visualizations or tabs
You can apply filters to only certain visualizations or tabs that you specify. To specify the visualizations or tabs that a Liveboard filter should apply to, follow these steps, or refer to Selective Liveboard filters:
-
Select the Edit button at the upper right of the Liveboard. If this button is grayed out, you do not have edit privileges for the Liveboard. To resolve this, contact your administrator or the creator of the Liveboard.
-
In the top menu bar, select Add filter.
-
In the Add filters side panel, you see a list of columns. Select the filter icon
 next to the column you would like to selectively filter on.
next to the column you would like to selectively filter on. -
Specify values to include or exclude, if you did not already specify them.
-
Select Applicable to from the filters modal side menu. You can select or deselect entire tabs, or only choose certain visualizations. You can also search for a visualization.
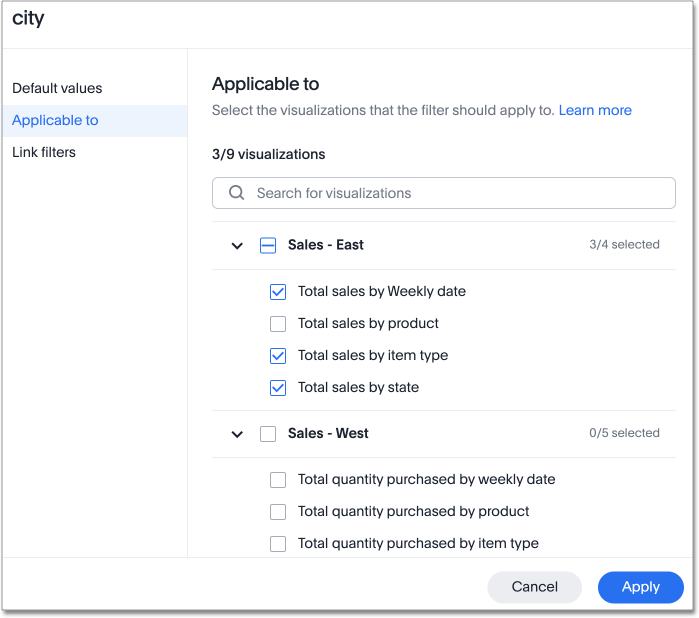
-
Select Apply.
| Filters and parameters that are not relevant to a tab are hidden by default when you open and view a Liveboard. You can choose to view all filters and parameters, including those that are not relevant to the tab, so that you can quickly create a new view or download the Liveboard without having to switch tabs and apply filters individually. The option to expand and view filters and parameters is only available when there are hidden filters and parameters on the tab. |
Linked filters
You can link columns from multiple Models, to create one Liveboard filter for visualizations that come from different Models.
To learn how to create linked filters, refer to Linked Liveboard filters.
Mandatory filters
Mark certain filters in your Liveboard as mandatory. The Liveboard’s visualizations will only load after Liveboard viewers select values for the mandatory filters. ThoughtSpot marks mandatory filters with an asterisk in the Liveboard filter bar
To learn how to create mandatory filters, refer to Mandatory Liveboard filters.
Edit a filter
Your applied filters appear in a row at the top of the Liveboard, where you can select them to open the filter window. Depending on where you open the filter edit modal, you have different options.
If you open the filter modal from View mode, you can only edit the values to include or exclude.
If you open the filter from Edit mode, by selecting the Edit button at the upper right of the Liveboard and selecting the filter, you can edit the values to include or exclude, specify the visualizations the filter should apply to, and configure linked filters.
You can also edit the filter name by following these steps:
-
Open the filter in Edit mode, and select Filter options.
-
Enter the new name under Filter display name.
-
Click Apply, then click Save.
Change the filter order
If your Liveboard has multiple filters, you can arrange them in the filter bar so that they are in a logical, coherent order. This makes it easier for viewers of the Liveboard to understand and use the filters on the Liveboard. Changing the filter order has no effect on the filter precedence.
To change the order of filters in the filter bar, follow these steps:
-
Select the Edit button at the upper right of the Liveboard you would like to edit. If this button is grayed out, you do not have edit privileges for the Liveboard. To resolve this, contact your administrator or the creator of the Liveboard.
-
Select any filter from the filter bar, and drag and drop it to a new location.
-
Select Save in the upper right of the Liveboard.
Delete a filter
To delete a filter, you must be in Edit mode.
-
Click the More menu icon
 for the Liveboard, and select Edit.
for the Liveboard, and select Edit. -
Hover over the filter, and select the x that appears.




