Import and export feedback TML
You can now migrate feedback from one Model to another across different Orgs and instances or clusters using the feedback TML file. This feature allows you to transfer coaching insights efficiently, eliminating the need to duplicate efforts in training Spotter for each Model or Worksheet separately. To export or import feedback, you must have edit access to the respective Model or Worksheet.
Migration target scenarios
The three main factors to consider in migrating Spotter feedback are:
-
Target and source environments.
-
Number of targets.
-
Target Worksheet/Model differences.
Target and source environments
- Across different clusters
-
A common scenario where analysts test Spotter on a Worksheet in a development environment and, once satisfied with the training, replicate this to the production environment for business users. This applies to both TSA (Cloud) and TSE (Embedded) customers.
- Within the same cluster or environment
-
Users often migrate training from one Worksheet to another within the same cluster.
Use Cases:
-
TSE customers might have a primary Worksheet and want to replicate training across Worksheets dedicated to different end clients separated by user groups within the same environment.
-
Customers might be creating a reduced version of a Worksheet to enable Spotter when the existing use case is too difficult to train in one session.
-
Customers might have identical Worksheets in a cluster and want to train on all of them in one session.
-
- Across different Orgs
-
TSE customers often operate multiple Orgs within a cluster and need to migrate training from one Worksheet in a primary Org to Worksheets in other Orgs.
Number of targets
- From one source Worksheet to a single target Worksheet
-
Typically, customers migrate training from a development Worksheet to production to ensure consistency for business users. This process is straightforward, focusing on one-to-one replication.
- From one source Worksheet to multiple target Worksheets
-
Training across multiple Worksheets in one cluster in one session:
-
Customers aim to avoid duplicating training efforts on similar Worksheets.
-
For instance, one company wants to train on multiple identical Worksheets (only differing by data rows). Another company also wanted to train on the table level since most of the Worksheets were derived from one base table.
-
In the current scenario, this can only be addressed efficiently through migration, where training is performed on one Worksheet and then migrated to others.
- Replicating experience for multiple customers
-
TSE customers often need to migrate training data to Worksheets for each of their end clients to provide a consistent experience across their client base.
-
Target Worksheet differences
Customers want to replicate the Spotter experience from one Worksheet to another. However, depending upon the difference between the two Worksheets, there could be challenges in migration or replicating the experience.
- Identical Worksheet
-
Target Worksheets are direct copies of the original Worksheet, sharing the same data columns.
Migration in this case ensures consistency and allows for seamless replication of the training without any adjustments. - Slightly different Worksheet
-
Target Worksheets may differ from the source Worksheet:
-
Contain additional or fewer columns.
-
Have the same columns with modified names.
While the underlying table joins might stay consistent, TSE customers often adjust Worksheets according to their clients' data. Adaptations are necessary to maintain the relevance and effectiveness of training during migration.
-
Export feedback from a Model or Worksheet
You can export feedback TML files from the Model or Worksheet view in the Data workspace by following these steps:
-
Navigate to the Data workspace and select the Model or Worksheet containing the feedback you want to export.
-
Select the more options icon
 and hover over the TML section.
and hover over the TML section.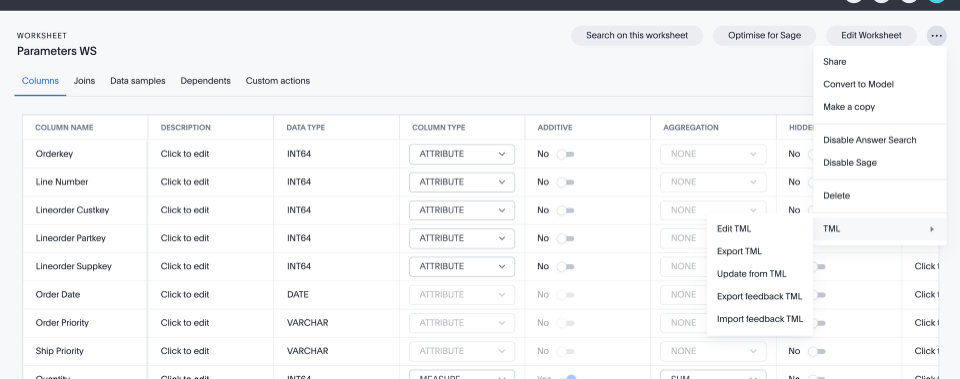
-
If you select Export TML:
-
Select Export Model/worksheet and Export associated Spotter feedback to download the Model/Worksheet TML file and feedback TML file. Click Save.
-
Alternatively, select Export Model/worksheet & associated objects (tables etc.) and Export associated Spotter feedback to download the TML files for the Model or Worksheet, all upstream objects, and the feedback. Click Save.
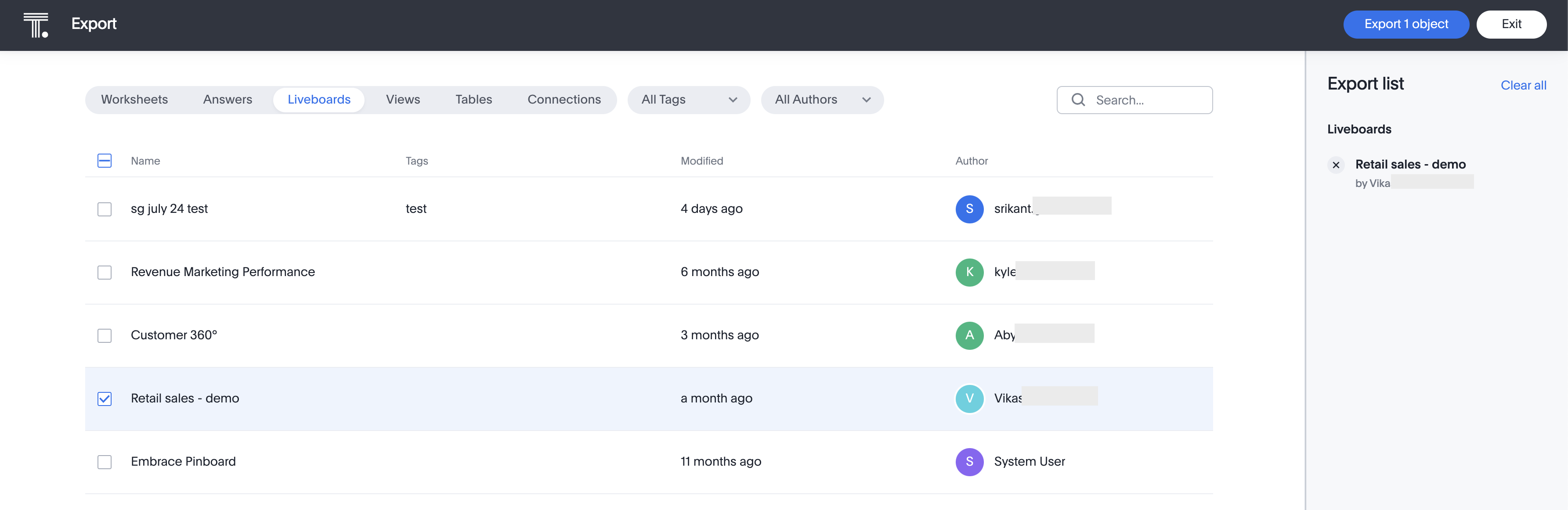
-
-
If you select Export feedback TML:
-
Select Export Spotter feedback only to download only the TML file containing all feedback objects. Click Save.
-
Select Export Spotter feedback & associated objects (models etc.) to download the TML files for the Worksheet/Model, all upstream objects, and the feedback. Click Save.
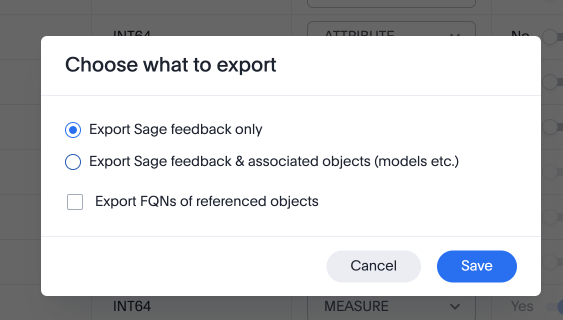
-
| No feedback file is created if there are no feedback entries associated with the Model/Worksheet. |
Export feedback from Coach Spotter
You can export feedback from the Spotter coaching pages in the Data workspace. To export feedback from the Spotter coaching pages, follow these steps:
-
Navigate to the Data workspace and select Reference questions or Business terms from the left menu.
-
Select the checkboxes next to the questions or terms for which you want to export a TML file. Below the Spotter heading, the following three options appear:
-
Change access
-
Delete
-
Export
-
-
Select Export. The TML file automatically downloads.
Export feedback using ThoughtSpot Embedded APIs
You can download feedback TMLs from ThoughtSpot Embedded APIs as long as you are using v2. The specific API is /api/rest/2.0/metadata/tml/export.
To export only the TML of feedback associated with an object, set the GUID of the object as identifier and set the type as FEEDBACK in the metadata array.
To export the TML of an object along with the feedback associated with it, set the GUID of the object as identifier, set the type as LOGICAL_TABLE in the metadata array, and set export_with_associated_feedbacks in export_options to true.
We also support custom object IDs in feedback TML files.
| Custom object IDs are in beta and off by default. To enable them, contact ThoughtSpot Support. |
Import feedback into ThoughtSpot
Import into a Model or Worksheet
To import a feedback TML file directly into a Model or Worksheet, follow these steps:
-
Navigate to the Data workspace and open the Model or Worksheet you want to import TML feedback into.
-
Select the more options icon
 and hover over the TML section.
and hover over the TML section.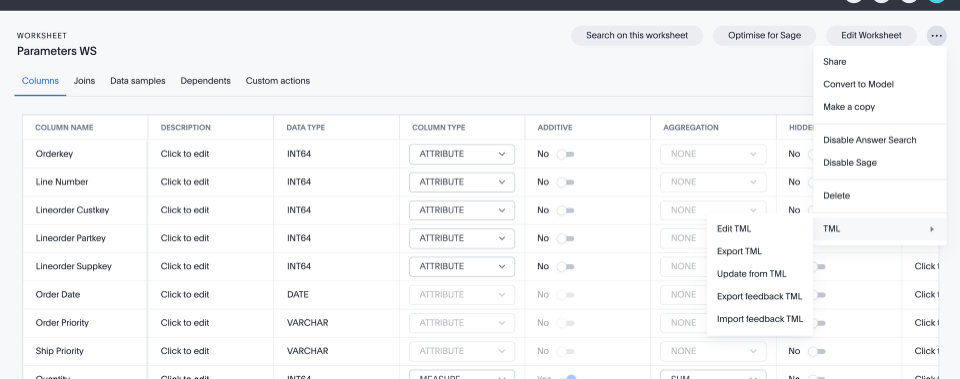
-
Select Import feedback TML.
-
The Import feedback page appears. Click Select .tml file to upload to search your files and upload the TML file, or drag and drop it. Ensure that the file is in .tml format.
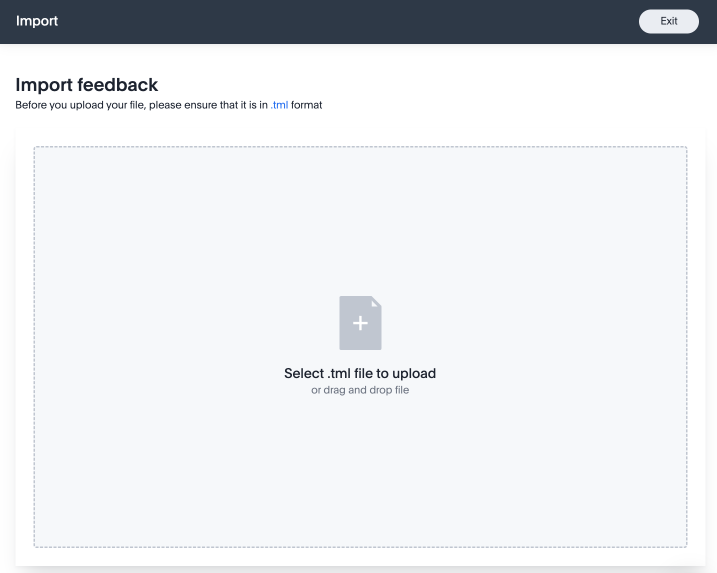
Ensure that the GUID in the feedback TML matches the target Worksheet or Model GUID. -
The Import screen appears, showing the object name, file name, status, and possible actions. You can select Edit to edit the TML file. When ready, select the checkbox next to the file or files and click Import n selected.
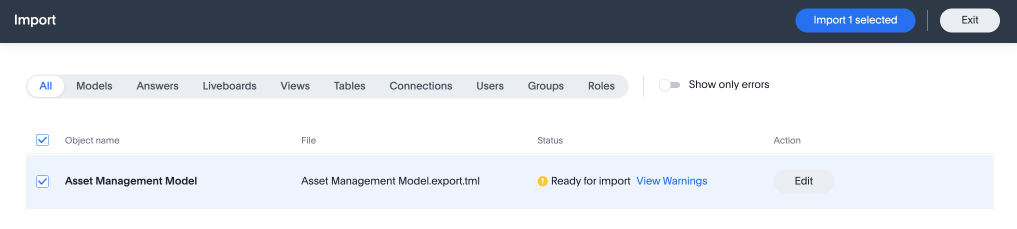
-
Click Exit. The feedback will be appended to the Worksheet or Model’s feedback TML file.
Mandatory fields
| Attribute | Reference question | Business term |
|---|---|---|
access |
Mandatory. |
Mandatory. |
axis_config |
Mandatory. |
Optional. |
axis_config |
Mandatory. |
Optional. |
chart_type |
Mandatory. |
Optional. |
feedback_phrase |
Mandatory. |
Mandatory. |
id |
Mandatory. |
Mandatory. |
parent_questions |
Optional. |
Mandatory. |
rating |
Mandatory. |
Mandatory. |
search_tokens |
Mandatory. |
Mandatory. |
type |
Mandatory. |
Mandatory. |
Resolving errors
To avoid errors with feedback TML files, check the following before uploading:
-
Check that the GUID present at the top of the file is a valid Worksheet or Model already present in the system.
We do not currently support importing a new Worksheet and its feedback in the same zip file. -
Check the sanity of the TML file, making sure you don’t have missing fields, invalid entries for fields like
type,access,chart_type, ordisplay_mode, invalidsearch_tokensfor the Worksheet or Model, or invalid formula expressions for the Worksheet or Model that feedback entries are being targeted for. -
Check for similar entries within the file: No two feedback entries can have the same 'feedback_phrase'. This can occur when uploading feedback entries on the user level, which can have the same feedback phrase. The system will throw an error when uploading multiple such entries. Users have the option to edit the feedback TML to avoid such scenarios.
-
Check for conflicts with existing entries: The feedback entry should not have the same 'feedback_phrase' as a feedback present already on the target Worksheet. It will throw a warning and will override the existing feedback entry if import is still done. Users have the option to edit the feedback TML or modify the existing entries to avoid the conflict.
-
Do not modify the values for the following fields:
display_mode,chart_type, andaxis_config. Changes to these fields are not validated by the system during upload and may lead to unintended behavior.
Related information



