Create, edit, or delete a user using IAMv2
You can create users directly in ThoughtSpot, or import users and user groups through SAML or similar protocols.
For users who have access through SAML, the SAML installation manages all user information.
|
This article contains instructions for managing users if your company uses Identity and Access Management V2 (IAMv2). IAMv2 is off by default. If the Users section of the Admin Console contains an Account Activation column, your company is using IAMv2. If you are using Multi-tenancy with Orgs, we support using IAMv2. If the Users section of the Admin Console does not contain an Account Activation column, your company is not using IAMv2. Refer to Create, edit, or delete a user in a single-tenant environment. |
Create a user in ThoughtSpot
This procedure demonstrates how to create a user manually. When you create a user, you can specify the username, display name, sharing visibility, and email, and assign group memberships. The user inherits privileges and permissions directly from the group assignments.
| You must create an account for each person who accesses ThoughtSpot. When you create a user manually in ThoughtSpot, you manage that user in ThoughtSpot. |
| All users automatically belong to the group All. |
To create a new user and assign that user to groups, follow these steps:
-
Navigate to the Admin Console by selecting the Admin tab from the top navigation bar.
-
Select Users from the side navigation bar that appears.
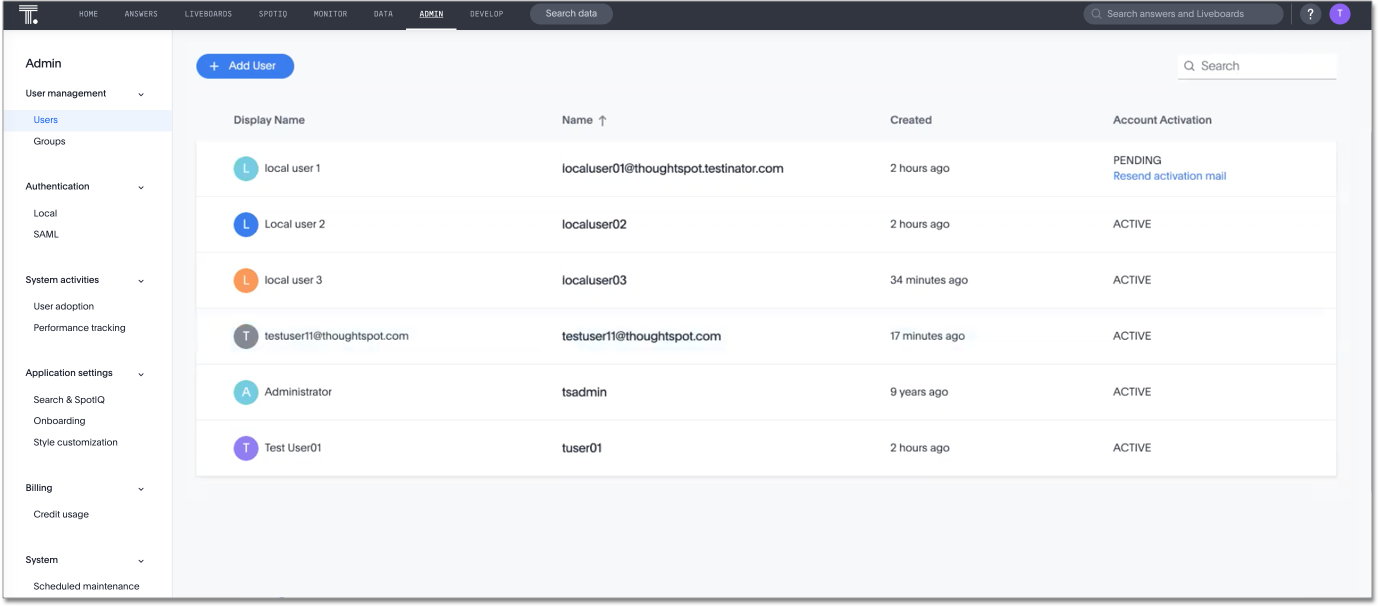
-
Select the + Add User button on the upper-left side of the list of users.
-
In the Add a new user interface, enter the details for the new user. Note that the user creates their password as part of the activation process.
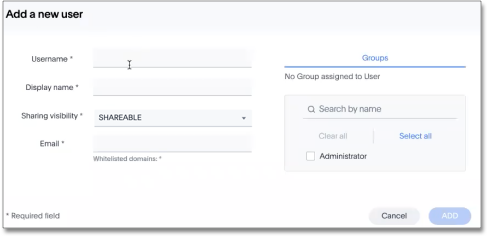
- Username
-
A login name for the user. Usernames must be unique and lowercase. If you are using Active Directory to authenticate users, and your LDAP configuration requires users to be created manually (they are not created automatically in ThoughtSpot upon authentication), the username you specify has to be domain-qualified (
username@ldap.thoughtspot.com), and you must enter a dummy password.
- Display name
-
A unique name for the user (usually their first and last name).
-
The user’s email address. ThoughtSpot uses this for notification when another user shares something with them, for onboarding, and others.
During cluster configuration, the administrator specifies the email server domain. ThoughtSpot does not accept emails outside this domain. Contact ThoughtSpot Support to add new domains to a list of allowed domains.
- Groups
-
(Recommended) Select the groups for the user.
When you create a new user, the groups they belong to define the following attributes for the user:
- Privileges
-
the actions they can perform, defined when you add a group and set security privileges
- Permissions
-
the data they can access and view, defined when you consider data security
Administrators can see all data sources, and row-level security does not apply to them.
If you add the user to a group that has the privilege Has administration privileges, they can see all the data in ThoughtSpot.
-
Select ADD to create the user.
Note that this process of identifying the user’s needs contributes to a robust onboarding process. See Onboarding users.
Edit an existing user
As an administrator, you can edit a user account, and change the user’s groups. You can also help users by evaluating their onboarding experience to ensure they receive the best possible introduction to relevant information in ThoughtSpot.
To edit an existing user, follow these steps:
-
Navigate to the Admin Console by selecting the Admin tab from the top navigation bar.
-
Select Users from the side navigation bar that appears.
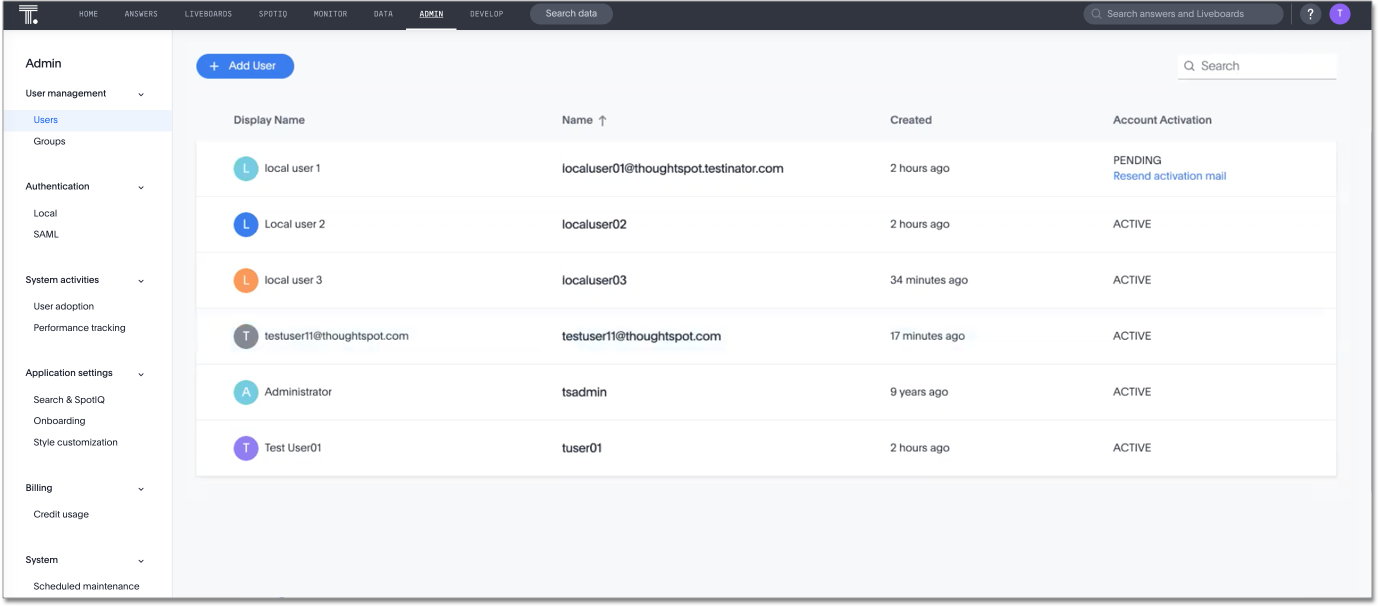
-
To open the Edit User interface, select the username for the user you would like to edit.
If you don’t immediately see the username you plan to edit, use the search bar in the upper-right corner of the Admin Console.
-
In the Edit User interface, edit the basic user information.
You can change the username, display name, sharing visibility, and user’s email.
You can also preview onboarding, and make changes to the Groups assigned to the user.
-
Select Update.
Preview onboarding
You can select Preview business user onboarding to evaluate this user’s first experience with ThoughtSpot. After previewing the user’s default data source and Liveboards, you may choose to change the Group assignments.
Groups
Follow these steps to change the user’s groups:
-
Select the Groups tab.
-
Select the groups you want to add in the list by clicking the box next to the group name.
-
You can also use Search to find groups by name.
-
Deselect the groups you want to remove from the list by clearing the box next to the group name.
-
Select Update to save changes.
Manage user status
You can view the status of users created in ThoughtSpot, and resend the activation emails to users who are not yet active.
The Status column in the Users page of the Admin Console tells you the status of your users.
If a user received the activation email, set up their account, and logged in to ThoughtSpot at least once, their status is ACTIVE.
If a user received the activation email but did not yet set up their account, their status is PENDING. If a user’s status is PENDING, you can send them the activation email again. Use this feature if the activation link in their original email expires. In the Status column for the user, select Resend activation email.
A user’s account appears as SUSPENDED if their account has been suspended. This state will block the user from logging in to ThoughtSpot. When a user account is in SUSPENDED state, you will see an option to Unsuspend user. When you select Unsuspend user, the user will return to either ACTIVE or PENDING state.
Delete users
To delete users, follow these steps:
-
Navigate to the Admin Console by selecting the Admin tab from the top navigation bar.
-
Select Users from the side navigation bar that appears.
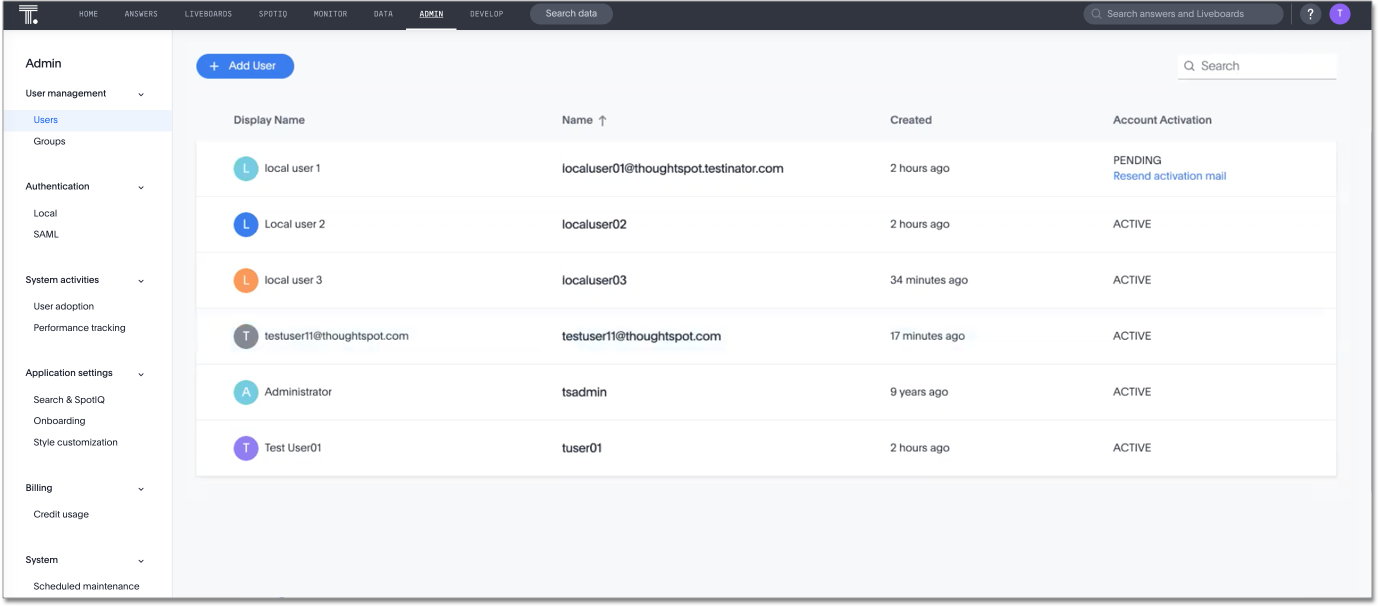
-
Select the users you plan to delete by selecting the box next to the username.
If you don’t immediately see the username you plan to delete, use the search bar in the upper-right corner of the Admin Console.
-
Select Delete in the upper-left corner.



