Query sets
You can create sets, which can be used to classify values in a list that you can then reuse across multiple analyses. Answer, formulas and parameters are generally available only when in use in an Answer, and must be remade if you navigate away from the Answer without saving. Sets are reusable across many answers with a single point of definition. A set is built from a Model, however it does not belong to the Model. When a set is initially created it is only available to the creator. When a set is used in an Answer or Liveboard, and this Answer or Liveboard is shared with specific users or groups of users, the set is then available for use as a community object.
Understand and use sets in ThoughtSpot
Sets help you define and reuse groups of data for flexible analysis.
-
Column Sets allow you to categorize values in a column, such as grouping products into categories, creating bins for numerical values or defining festive periods for seasonal analysis.
-
Query Sets enable advanced filtering and aggregation across multiple columns, helping you conduct ABC Curve Analysis, Basket Analysis, Frequency Analysis, and Segmentation Analysis. You can also apply formulas, rankings, and time-based filters for insights like Acquisition Cohort Analysis and Ratio Contributions in Basket Analysis.
Use Sets to simplify queries, enhance filtering, and power interactive visualizations in your analysis.
Create a query set
To create a query set, first define the business question you wish to answer.
For example, you may want to create a set to show the first sale date per customer.
To create a column showcasing this defined list of values, follow these steps:
-
Navigate to the Search Data page by clicking the Search Data button.
-
Click Add and select Query set.
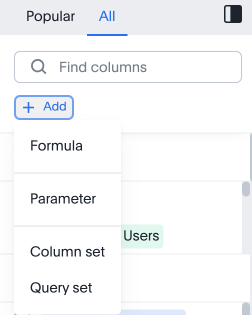
-
Select a column from the left side bar, or type a column name into the search bar.
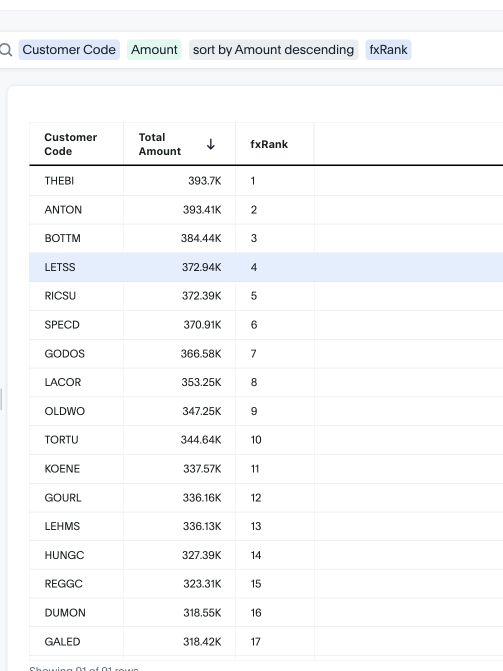
-
Click Next.
-
In the Select name and description window, complete the following fields:
-
Set name: Name your query set something meaningful.
-
Set description: Describe what this query set represents.
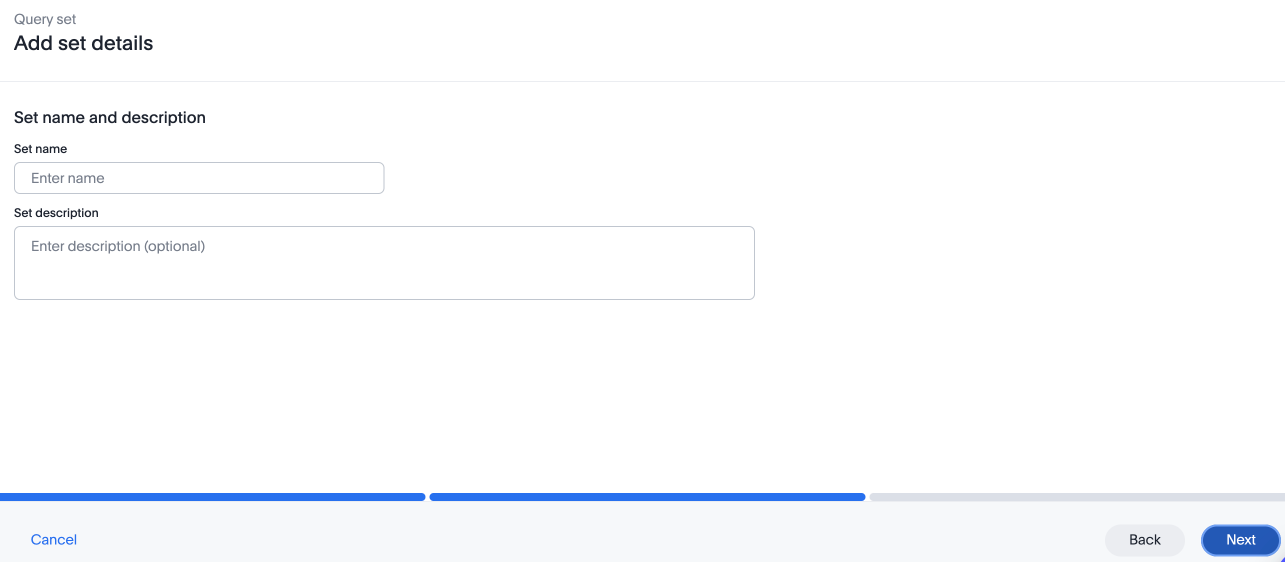
-
-
Click Next.
-
Under Select a base column, select a Base column. Select the column you are using as the base of your list of values.
It is important that for each base column value there is only a single return column value. If this is not true, then the query generation will result in a many-to-many join. This may be desired. This should be reviewed as this will likely lead to incorrect values as result of overcounting. -
Select either Conditions, Bins or Column under Define groups for included query values.
Conditions allow you to create groups using operators.
Bins allow you to create groups based on bins of specified sizes for aggregate results.
Column allows you to select a column with output groups. Each row in the base column will be assigned to an output group based on its value from this column.
-
Enter your desired values for the conditions, bins or column.
-
For conditions, you can choose to add multiple conditions by clicking Add condition.
Multiple conditions can be combined with so that all conditions should be true or alternatively only a single condition as true. -
For conditions, you can choose to add multiple groups by clicking Add group.
If multiple group conditions return true for an anchor column value then the order of the groups takes precedence. That is for each value only one condition will return true. -
For conditions, you can choose to show remaining values as either Individual values or as a Group. If you choose to group the remaining values, you can enter a name for the group.
For example, you could create a query set that list each customer, their sales dollar amount and then add a formula that ranks the amount in descending order. You could then add groups to define Gold, Silver, Bronze levels where Gold is Ranked 1-10, Silver 11-50 and Bronze everyone else.
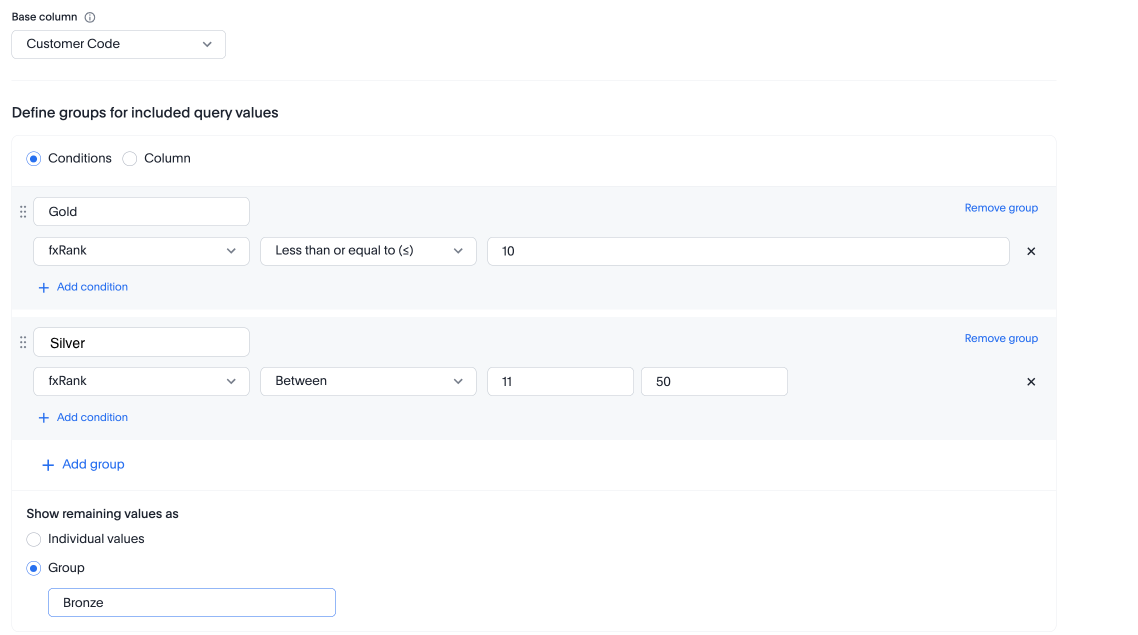
-
-
Under Define groups for excluded query values, select either Hide excluded values or Group excluded values. If you group excluded values, you can give the group a custom name.
-
Click Save.
Passthrough filters for sets
You can now pass filters from a query into a set definition without needing to remake the set to include the filter.
For example, if you create a query set defined as a list of SKUs that are ranked based on sales, where 1 through 10 are defined as Gold, 11 through 50 are defined as Silver, and the remainder are defined as Bronze, you can now add a filter such as Region. Rather than having to define a static set for each region (North, South, East, West), the filter can be passed into the set. Therefore, the gold clients are calculated based on aggregate sales for the East region, for example.
You can also ensure that the set accepts a date filter, for example, rather than all sales, the set definition could be updated to reflect sales for the last twelve months.
You can configure the set’s filter behavior from the TML, instructing ThoughtSpot to exclude or include specific columns, or to accept all filters by default. This section is not included by default.
To edit a set’s behavior regarding filters, follow these steps:
-
Open the Answer containing the set and scroll through the list of sets in the side menu until you find the name of the set.
-
Click the more options icon next to the set name and select Edit TML.
-
Scroll to the bottom of the TML file until you reach the
pass_thru_filterproperty. Setaccept_allto true to allow filters to pass through to the set. Set the property to false to keep the default behavior. -
Click Publish in the top right corner. Confirm your selection by clicking Publish in the pop-up window.
-
Click Close and close the TML window.



