Collections
Overview
A Collection is a place for Analyst Studio users to organize Reports and Datasets around a team, project, or common theme. All Analyst Studio Reports and Datasets live in exactly one Collection, but a Report or Dataset can be easily moved to a different Collection within the same Analyst Studio Workspace.
Collections that you belong to are listed on the left side of your Analyst Studio home page under the Collections section. Click on a Collection to see a list of all of the Reports and Datasets in that Collection. At the top of your screen, you can toggle to get different views of the available content in the Collection. You can also sort Reports and Datasets by name or by when they were last edited. The availability of different types of Collections depends on your Analyst Studio Workspace’s version:
Analyst Studio Studio Workspaces have one Collection that is created when the Workspace is created and cannot be deleted.
You can have an unlimited number of Collections, and anyone in the Workspace can create any number of Collections. You can see all Collections you have access to in the Collections list when you click on Collections in their navigation panel.
Types of Collections
Personal content
You have a personal Collection in each Analyst Studio Workspace in which you are a member. Your personal Collection is created for you when you join a Workspace, and it cannot be renamed or deleted.
When you create a new Report, it will live in your personal Collection until you move it to another Collection. Manage access to your personal content by navigating to Personal in the navigation, clicking the gear button, and selecting Manage Access.
(Recommended) Keep the default access set to Viewer if you want users in your Workspace to be able to view personal content you share with them. Note that other users cannot navigate to or search for your personal content. They can only view the Report if you share the link with them.
Update the default access to Restricted if you don’t want users in your Workspace to view or edit your personal content.
You can also specifically grant individuals and groups access to view and edit personal content you share with them.
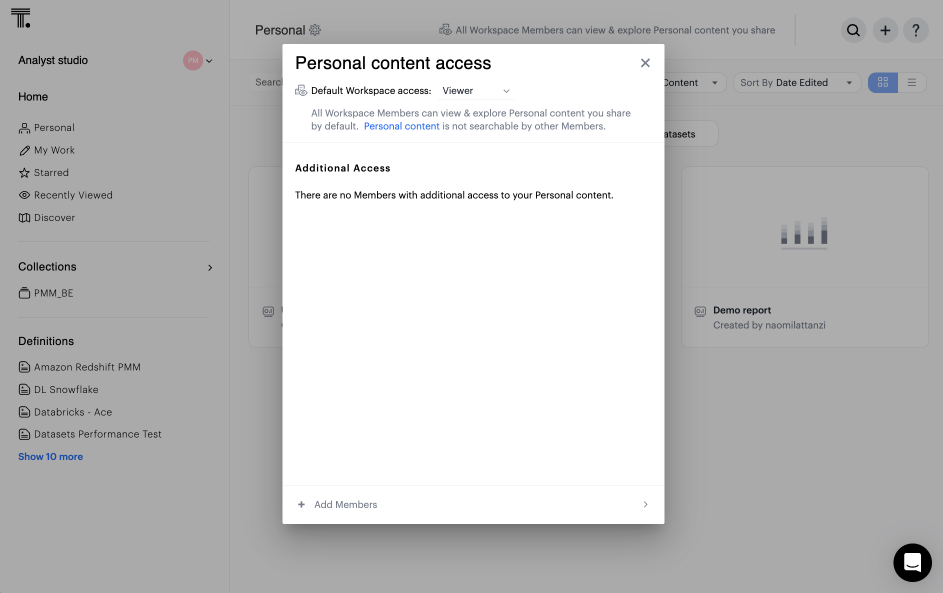
Managing Collections
Create a Collection
Any member of a Workspace can create a new Collection:
-
Navigate to the Data workspace and select Analyst Studio.
-
Click on Collections in the navigation panel to access all of your Collections.
-
All Collections in the Workspace will now be listed on the right. Click on Create Collection in the upper right.
-
In the Create a Collection pop-up, enter a unique name for the Collection. Optionally, add a description.
-
By default, new Collections will have access set to “Restricted.” You can update the default access to Viewer or Editor. You can also update the default access once the Collection has been created.
-
Click Create.
-
You will be prompted to add other members of your Workspace to your newly created Collection. Click Add next to any members or member groups that you want to become a member of your new Collection. Learn more about what it means to be a member of a Collection.
-
Click Done.
Delete a Collection
Before you delete a Collection, you must first remove all Reports from that Collection, including any archived Reports. You can either move the Reports to another Collection or delete the Reports. To delete a Collection once it contains no Reports:
-
Navigate to the Data workspace and select Analyst Studio.
-
Open the Collection you’d like to delete, either by clicking on its name in the Collections section (if you are a member) or by clicking on Collections in the navigation panel, finding it in the list, and clicking on the Collection.
-
At the top of the window, click on the gear
next to the Collection’s name.
-
Click Delete Collection.
-
A pop-up will appear confirming that you want to delete this Collection. Click Ok to delete the Collection.
You cannot delete your personal Collection. While you cannot delete the community Collection, it can be disabled by a Workspace admin.
Change a Collection’s name or description
Only users with editor access to a Collection can change the name or description.
-
Navigate to the Data workspace and select Analyst Studio.
-
Open the Collection you’d like to rename, either by clicking on its name in the Collections section (if you are a member) or by clicking on Collections in the navigation panel.
-
At the top of the window, click on the gear
next to the Collection’s name.
-
Click Rename Collection.
-
Modify the Collection name and/or description in the pop-up window.
-
Click Save.
Membership and visibility
All Collections you have access to and have been added to your navigation will be listed in the Collections section on the left side of your Analyst Studio home page. Any new Collections you’ve been added to will also show up in your navigation automatically. If you do not want the Collection to show up in the Collections section, you may go to the Collection and remove it from your navigation.
If you want to add a Collection to your navigation, go to My Collections, select the Collection you wish to add, and click the icon next to the Collection name.
| Adding members and groups to a Collection will automatically add that Collection to the recently-added users' side-navigation. To ensure that new Workspace members see relevant Collections, add the new members to groups with access to the Collections, and they will see their side-navigation populated with the relevant Collections. |
Add other members to a Collection
Only users with Editor access can add new members to a Collection. Here’s how:
-
Navigate to the Data workspace and select Analyst Studio.
-
Open the Collection that you want to add members to, either by clicking on its name in the Collections section (if you are a member), or by clicking on Collections in the navigation panel, finding it in the list, and clicking on the Collection.
-
At the top of the window, click on the gear
next to the Collection’s name.
-
Click Add Members.
-
Find all members or groups in the list that you’d like to add to this Collection. Next to each one, click Add.
-
When you are finished, click Done.
Remove other members from a Collection
Only users with Editor access can remove members from the Collection. To remove members or groups from a Collection:
-
Open the Collection you want to remove members from by clicking Collections on the navigation panel, finding it in the list and clicking on the Collection.
-
Click the gear icon
next to the Collection’s name.
-
Click Manage Access.
-
All members and groups with access to the Collection will be listed under Additional Access.
-
Click the dropdown next to the member or group you want to remove access for and click Remove Access.
FAQs
Q: Are restricted Collections synced to GitHub?
Both restricted and public Collections are synced to GitHub. Reports in users' personal Collections or the community Collection will not be synced.
Q: How do Collection and Connection permissions determine Report access for users?
Users must both have permission for the Connections used in a Report and the Collection that contains a Report in order to access the Report. For example, if a user has view permission for all Connections used in a Report but is not a member of the private Collection containing the Report, they will be unable to view the Report. They must have access to both.



